Effortlessly Convert Excel to Google Sheets: Quick Tips

Transitioning from Microsoft Excel to Google Sheets can be a seamless process that enhances your productivity and collaboration. Whether you're looking to move your data to the cloud for better accessibility, team collaboration, or to utilize Google's powerful integration capabilities, this guide will provide you with everything you need to effortlessly convert your spreadsheets.
Benefits of Using Google Sheets

Before we dive into the conversion process, let’s look at why you might want to switch:
- Cloud-Based Accessibility: Access your spreadsheets from any device with an internet connection.
- Collaboration: Work on spreadsheets simultaneously with your team, reducing the need for back-and-forth emails.
- Real-Time Editing: See edits as they happen, making project management more efficient.
- Free to Use: Google Sheets is available for free with a Google account, removing the need for software licensing.
- Integration: Connect with other Google services like Google Forms, Docs, or Drive for seamless data management.
How to Convert Excel Files to Google Sheets

Here’s a step-by-step guide to converting your Excel files into Google Sheets:
- Open Google Drive: Navigate to drive.google.com in your web browser and log in to your Google account.
- Upload Excel File: Click on “New” in the top-left corner, then “File upload” to select and upload your Excel (.xls or .xlsx) file.
- Convert to Google Sheets: After the upload is complete, double-click the file to open it. Click on “File” > “Save as Google Sheets”. This action will open the file in Google Sheets format.
- Work on Google Sheets: You can now make changes, collaborate, and share this Google Sheets document. Remember, the original Excel file remains unchanged on your Google Drive.
📝 Note: If your Excel file contains unsupported features or complex formulas, Google Sheets might not replicate them perfectly. Check your data and formulas for accuracy after conversion.
Comparing Excel and Google Sheets Features

To help you understand what you’re gaining or losing with the transition, here’s a comparison:
| Feature | Excel | Google Sheets |
|---|---|---|
| Real-time Collaboration | Not Available | Available |
| Offline Access | Available | Available with Chrome Extensions |
| Powerful Formulas | Extensive | Slightly limited |
| Conditional Formatting | Advanced Options | More User-Friendly |
| Macros/Scripts | VBA for Excel | Google Apps Script |

Tips for Smooth Transition

- Check Compatibility: Before converting, ensure your Excel files do not have features that are not supported by Google Sheets.
- Use Excel for Data Prep: If your file has complex data structures or calculations, consider completing the data prep in Excel before converting.
- Learn Google Sheets Functions: Some Excel functions might behave differently in Google Sheets. Familiarize yourself with their equivalents.
- Backup Your Data: Always have a backup of your Excel files before making the switch.
- Use Add-ons: Google Sheets offers many useful add-ons that can extend its functionality, explore them to enhance your workflow.
In summary, moving from Excel to Google Sheets can streamline your work with cloud accessibility, enhanced collaboration, and integration with other Google services. While there might be a slight learning curve due to function differences, the benefits often outweigh the initial effort. By following the steps above, ensuring compatibility, and learning new Google Sheets tricks, you'll be well-equipped to utilize this powerful tool for your spreadsheet needs.
Can I revert back to Excel after converting to Google Sheets?

+
Yes, you can download your Google Sheets document as an Excel file from the “File” menu under “Download” options.
What if Google Sheets doesn’t support some Excel features?
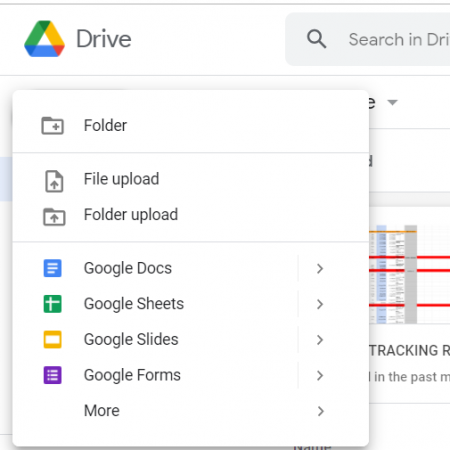
+
Most features will convert over, but some might not be fully supported or might behave differently. It’s always a good idea to verify your data after conversion.
Is there a limit on the size of the Excel file that Google Sheets can convert?

+
Google Sheets has a cell limit of 5 million cells, but no explicit file size limit for conversion. However, very large files might process slowly or have performance issues.