Pulling Data from Another Excel Sheet Easily

The ability to pull data from one Excel sheet to another is a critical skill for any Excel user, whether for data analysis, project management, or reporting. Here's a comprehensive guide on how to effortlessly manage your data between Excel sheets:
Understanding Excel References

Before we delve into specific techniques, it’s crucial to understand how Excel handles references:
- Cell Reference: References a specific cell or range of cells.
- Range Reference: Allows you to reference multiple cells within the same worksheet.
- Sheet Reference: Points to cells within another sheet, formatted as =SheetName!A1.
- External Reference: References data from another workbook entirely.
Method 1: Using Formulas

Formulas in Excel are powerful tools for managing data across multiple sheets. Here’s how to leverage them:
Direct Sheet Reference

To reference data from another sheet:
- Select the cell where you want to pull the data.
- Type
=, followed by the sheet name, then an exclamation mark (!), and the cell reference. E.g.,=Sheet2!A1.
🔍 Note: Sheet names with spaces or special characters must be in single quotes: =‘Sheet Name’!A1.
Table References
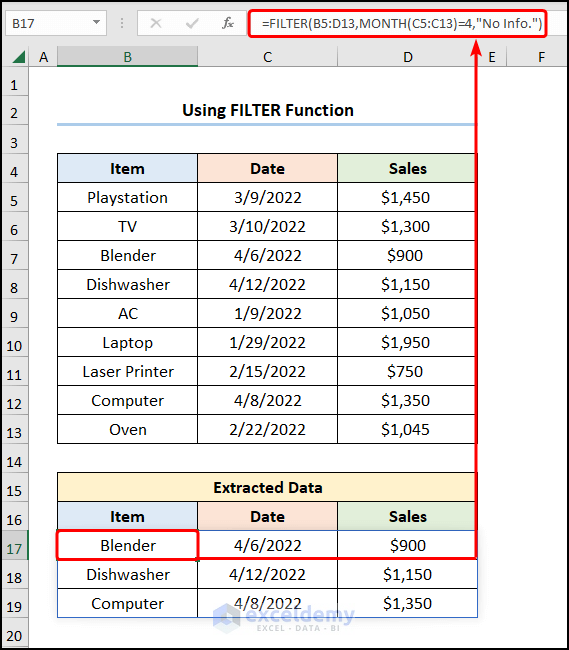
If your data is in a Table (Insert > Table), you can reference it like this:
=TableName[@ColumnHeader]
Method 2: Using Functions

Excel functions can simplify your work when dealing with multiple sheets:
VLOOKUP

For looking up data in a vertical arrangement:
=VLOOKUP(lookup_value, table_array, col_index_num, [range_lookup])
INDEX and MATCH

These functions can replace VLOOKUP, offering more flexibility:
=INDEX(Sheet2!A1:D10, MATCH(A1, Sheet2!A1:A10, 0), 2)Method 3: 3D Formulas

Use 3D formulas for summarizing data across multiple sheets:
=SUM(Sheet1:Sheet3!B2:B10)
Method 4: Data Consolidation

Excel’s Data > Consolidate feature can combine data from various sheets:
- Select the destination range.
- Go to Data > Consolidate.
- Choose the function (e.g., Sum, Average).
- Add references from other sheets.
- Use checkboxes to control how references are updated.
Method 5: Named Ranges

Named ranges make formula management much easier:
- Select the range.
- Go to Formulas > Define Name.
- Name the range (e.g., SalesData).
Now you can reference this named range in any sheet:
=SUM(SalesData)
💡 Note: Named ranges automatically adjust when you add or delete rows/columns in the range.
Method 6: External Data

Linking to data in another workbook can be managed with:
’[WorkbookPath]SheetName’!Range
Method 7: Power Query

Use Power Query for advanced data transformation and consolidation:
- Go to Data > Get Data > From File > From Workbook.
- Select and combine the desired data sources.
Throughout the post, we've explored various methods to effectively manage and consolidate data across multiple Excel sheets. Each approach has its advantages, and the choice often depends on your specific data structure, the level of automation desired, and your comfort with Excel functions. By mastering these techniques, you can significantly enhance your data management capabilities, making your workflow more efficient and your analysis more robust.
What is the easiest way to pull data from another sheet?

+
Using direct sheet references in formulas is often the easiest way to pull data from another sheet, e.g., =Sheet2!A1.
How do I use VLOOKUP across multiple sheets?

+
To use VLOOKUP across multiple sheets, create a range that spans all the sheets you want to include. For example: =VLOOKUP(A1,Sheet1:Sheet3!A1:D10,4,FALSE).
Can I reference data from multiple workbooks?
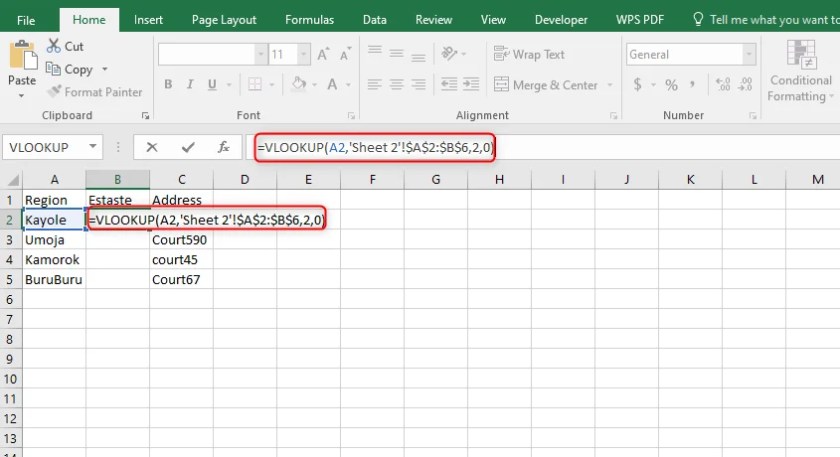
+
Yes, you can reference data from multiple workbooks using an external reference formula like this: ’[WorkbookPath]SheetName’!Range.
How do named ranges help in data management?

+
Named ranges simplify formula creation by allowing you to reference ranges by a memorable name instead of cell references, making your workbook more manageable and readable.
What should I do if the sheet or workbook I reference changes its structure?

+
Use relative references with care, and consider using named ranges or structured references (with tables) which automatically adjust when the range changes.



