5 Ways to Pull Data from Closed Excel Files with VBA

Excel VBA offers a wealth of automation possibilities, one of which includes the ability to pull data from closed Excel files. This capability is not just a convenience but often a necessity for streamlining workflows, especially in scenarios where dealing with numerous or large datasets is common. Let's delve into five effective methods to accomplish this task using VBA:
Method 1: Using ADO to Query Closed Workbooks
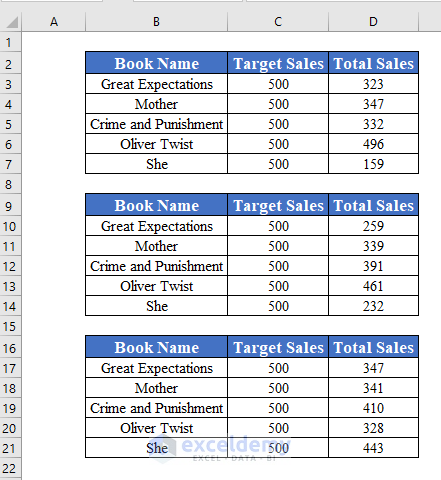
ActiveX Data Objects (ADO) provide a way to connect to Excel files like you would with a database:
- Define a connection string pointing to the closed workbook.
- Write an SQL query to retrieve specific data.
- Close the connection once the data is fetched.
Here's an example of how to use ADO to pull data:
Sub GetDataFromClosedWorkbook()
Dim Cn As Object, rs As Object
Dim strFile As String, strCon As String, strSQL As String
Dim ws As Worksheet, rng As Range
'Set the source file path
strFile = "C:\path\to\your\file.xlsx"
'Connection string
strCon = "Provider=Microsoft.ACE.OLEDB.12.0;" & _
"Data Source=" & strFile & ";" & _
"Extended Properties=""Excel 12.0;HDR=Yes;IMEX=1"";"
'SQL Query
strSQL = "SELECT * FROM [Sheet1$]"
'Create the connection and recordset objects
Set Cn = CreateObject("ADODB.Connection")
Set rs = CreateObject("ADODB.Recordset")
'Open connection
Cn.Open strCon
rs.Open strSQL, Cn
'Set the destination worksheet
Set ws = ThisWorkbook.Worksheets("Sheet1")
'Clear existing data (optional)
ws.Cells.Clear
'Copy data from the recordset to the worksheet
ws.Range("A1").CopyFromRecordset rs
'Close the connection and clean up
rs.Close
Set rs = Nothing
Cn.Close
Set Cn = Nothing
End Sub
This method is particularly useful for quick queries on smaller datasets. However, for large files, you might encounter performance issues.
🔍 Note: Ensure that your target Excel file has a defined schema (HDR=Yes) in the connection string, or ADO might treat the first row as data.
Method 2: SQL Query with Excel’s Query Function

Excel’s built-in Query function allows you to write SQL queries on external workbooks:
- Set up the connection to the external workbook.
- Write an SQL query to extract the data.
- Use the query results in your active workbook.
An example of using the Query function:
Sub UseExternalQuery()
Dim strSQL As String
Dim QueryTable As QueryTable
'Define SQL query
strSQL = "SELECT * FROM [Sheet1$]"
'Create query table
With ThisWorkbook.Worksheets("Sheet1").QueryTables.Add(Connection:="TEXT;" & _
"C:\path\to\your\file.xlsx", Destination:=Range("A1"))
.CommandText = strSQL
.Refresh BackgroundQuery:=False
.RefreshOnFileOpen = False
.SaveData = True
End With
'Clean up
With ActiveSheet.QueryTables(1)
.Delete
End With
End Sub
This method is best for straightforward data extraction tasks, offering good performance with basic SQL capabilities.
Method 3: Accessing Excel Through ADO With Power Query

Power Query is a more modern tool within Excel for data transformation, which can be used in conjunction with VBA:
- Create a Power Query connection to your data source.
- Refresh the query from VBA to pull in the updated data.
Example of accessing data via Power Query:
Sub RefreshPowerQuery()
Dim QueryName As String
Dim Ws As Worksheet
QueryName = "MyPowerQueryName"
Set Ws = ThisWorkbook.Sheets("Sheet1")
'Refresh the Power Query
With Ws.QueryTables("MyPowerQueryName")
.Refresh BackgroundQuery:=False
End With
'Optional: Wait until the query finishes refreshing
Do Until Ws.QueryTables("MyPowerQueryName").Refreshing = False
DoEvents
Loop
End Sub
Power Query's visual interface for data shaping makes it incredibly user-friendly and efficient for complex transformations.
Method 4: Using File System Object (FSO) to Parse Excel Files

The File System Object (FSO) can be used for more general file manipulation, but with some VBA ingenuity, you can extract data from closed Excel files:
- Create an FSO object to access the file.
- Read the Excel file as text, parsing out the desired data.
Here's a snippet of how you might implement this:
Sub ParseExcelFileUsingFSO()
Dim FSO As Object, TextFile As Object, Line As String
Dim RowNum As Long, ColNum As Long, DataArr() As String
'Create FSO object
Set FSO = CreateObject("Scripting.FileSystemObject")
'Open file as text (file extension is ignored for .xlsx files)
Set TextFile = FSO.OpenTextFile("C:\path\to\your\file.xlsx", 1)
'Read lines, skip headers if needed, and parse data
Do Until TextFile.AtEndOfStream
Line = TextFile.ReadLine
'Process Line Here: Split by delimiter, store data
'...
Loop
TextFile.Close
Set TextFile = Nothing
Set FSO = Nothing
End Sub
This method is less intuitive but allows direct manipulation of file content for specific extraction needs.
Method 5: External File Linking and Worksheet Activation

Although not as frequently used, you can set up external file links in your workbook and then activate those links to pull in data:
- Create named ranges or table references in the closed workbook.
- Link these ranges in your active workbook.
- Use VBA to refresh these links or open and close the workbook to activate the data update.
Here is a simple example:
Sub RefreshExternalLinks()
Dim wb As Workbook
'Open the external workbook
Set wb = Workbooks.Open("C:\path\to\your\file.xlsx")
'Refresh all links
wb.UpdateLink Name:="YourLinkName", Type:=xlExcelLinks
'Save changes and close the workbook
wb.Save
wb.Close SaveChanges:=False
End Sub
This method is good when you need to keep data connections active without frequently manipulating the data itself.
Each of these methods comes with its own strengths, making them suitable for different scenarios. ADO and SQL queries are great for straightforward data extraction. Power Query excels in data shaping, FSO offers a unique approach for file-level manipulation, and external linking provides a persistent data pipeline.
Remember, while these methods offer powerful tools, they also come with limitations. Consider performance, security implications, and the complexity of the task at hand when choosing your approach. In conclusion, mastering these VBA techniques can significantly enhance your ability to automate and manage Excel data efficiently, opening up new possibilities for workflow optimization and productivity.
What are the performance considerations when using ADO to query closed Excel files?

+
ADO can be quite efficient for small to medium datasets. However, for very large files, the performance might degrade due to the overhead of opening and closing the connection for each query. Consider using ADO for fewer, targeted queries.
Can I use these VBA methods to read from multiple closed Excel files simultaneously?

+
Yes, you can. However, you’d need to manage multiple connections or loops within your VBA code to handle each file individually. Keep in mind, this could increase the complexity and run-time of your script.
Are there any security risks associated with opening files programmatically?

+
Yes, there are potential risks. VBA scripts can run macros from other workbooks, which might contain harmful code. Ensure that your scripts are coming from trusted sources, and consider using the Trust Center settings in Excel to control macro security.



