Excel Tips: Pulling Rows from Multiple Sheets Easily

Understanding Multi-Sheet Data Extraction


When you work with extensive datasets spread across various worksheets in Excel, pulling data into a consolidated view can seem daunting. However, Excel offers several methods to simplify this process, allowing you to aggregate data from multiple sheets efficiently. Let’s explore these techniques and understand how to use them to streamline your data analysis workflow.
Using VLOOKUP Across Sheets

VLOOKUP is a go-to function when you need to search for a specific value in a table and return a corresponding value from another column in that table. Here’s how you can extend its use across multiple sheets:
- Setup Your Sheets: Assume you have sheets named ‘Sheet1’, ‘Sheet2’, and ‘Sheet3’, each containing a column with unique identifiers and related data.
- Write VLOOKUP Formula: Use a VLOOKUP formula in your master sheet where you want to consolidate the data. The formula will look like this:
VLOOKUP(lookup_value, INDIRECT(“‘” & Sheet_Name & “’!” & Table_Range), col_index_num, [range_lookup]) - Using INDIRECT: The INDIRECT function allows you to reference different sheets dynamically. Here, ‘Sheet_Name’ would be a cell reference or a variable that contains the name of the sheet you’re looking into.
💡 Note: The INDIRECT function can slow down your workbook if used extensively due to its dynamic nature. Use it judiciously.
Consolidate Function

If you’re looking to aggregate data not just by searching for specific values but by summing or averaging ranges, Excel’s Consolidate function comes into play:
- Navigate to: Data tab > Consolidate
- Choose Function: Select ‘Sum’, ‘Average’, or any other function that suits your data aggregation needs.
- Select Data: Click in the ‘Reference’ field, go to your sheets, select the ranges you want to consolidate, and Excel will automatically create a formula for you.
The Consolidate tool works by summarizing the data from selected ranges across sheets into a master range. It’s ideal for creating totals or averages from data spread over multiple sheets.
Power Query for Advanced Users

For those dealing with massive datasets or complex data manipulation:
- Start Power Query: Data tab > Get & Transform Data > From Table/Range.
- Append Queries: Once you have imported data from one sheet, you can append data from other sheets by selecting Append Queries in Power Query’s Home tab.
- Edit Steps: You can then adjust the appended data, merge columns, or further refine your data set.
Power Query (formerly known as Get & Transform) is a powerful tool in Excel for performing complex data extractions and transformations across multiple sources, including different sheets within the same workbook.
Using Excel Macros for Data Consolidation

For repetitive tasks or those requiring a high degree of customization, you might consider:
- Record a Macro: Automate repetitive data consolidation tasks by recording your actions in Excel.
- Write Custom VBA Code: If your needs are specific or involve complex logic, you can write a VBA script to pull data from multiple sheets:
Sub ConsolidateSheets() Dim ws As Worksheet Dim lastRow As Long Dim targetSheet As Worksheet Set targetSheet = ThisWorkbook.Sheets(“Sheet1”)' Clear existing data on the target sheet targetSheet.Cells.Clear ' Loop through all sheets except the target sheet For Each ws In ThisWorkbook.Worksheets If ws.Name <> targetSheet.Name Then lastRow = ws.Cells(ws.Rows.Count, 1).End(xlUp).Row If lastRow > 1 Then ' Copy the range, excluding headers ws.Range("A2:A" & lastRow).Copy Destination:=targetSheet.Cells(targetSheet.Rows.Count, 1).End(xlUp).Offset(1, 0) End If End If Next wsEnd Sub - Run the Macro: Execute this macro to consolidate data from all sheets into one designated master sheet.
⚠️ Note: Macros can be powerful, but they require trust settings to be adjusted as they are potential security risks if not from a trusted source.
Wrapping Up

Extracting data from multiple sheets in Excel can significantly streamline your data management and analysis. From the simple and straightforward VLOOKUP to the dynamic capabilities of Power Query, Excel provides tools for various skill levels. Whether you’re aggregating data for reports, merging data for analysis, or automating data consolidation, Excel’s robust functions and features can help you handle these tasks efficiently. Remember to choose the method that best fits your data structure, size, and frequency of updates, and always consider the performance impact on your workbook when using dynamic formulas or complex queries.
What is the easiest way to pull data from multiple sheets?
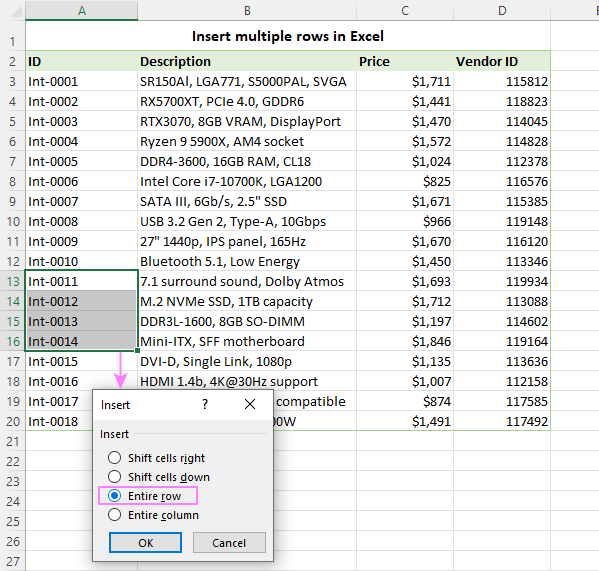
+The easiest method for users at all levels is probably using the VLOOKUP function combined with INDIRECT for dynamic sheet references. This approach allows for straightforward data lookup across multiple sheets without the need for more advanced tools like Power Query or VBA.
When should I use Power Query?

+Power Query is ideal when dealing with large datasets, multiple sources of data, or when you need to perform complex transformations or aggregations. If you need to automate data extraction and transformation processes, Power Query can significantly enhance your efficiency.
Can I use macros to automate data extraction?

+Absolutely, VBA macros can be used to automate repetitive data extraction tasks. They offer flexibility in handling complex logic or specific data manipulations across multiple sheets, but they do require some programming knowledge.



