Mastering Excel VBA: Pulling Data from Multiple Sheets Easily

If you are aiming to enhance your data manipulation skills in Microsoft Excel, understanding how to efficiently pull data from multiple sheets using VBA (Visual Basic for Applications) can be a game-changer. This comprehensive guide will walk you through the process, step-by-step, ensuring you can automate your data gathering tasks effectively.
Why Use VBA for Data Retrieval?

VBA, or Visual Basic for Applications, is an event-driven programming language from Microsoft that’s built into most Microsoft Office applications. Here are some compelling reasons why you should consider using VBA for pulling data from multiple sheets:
- Automation: VBA scripts automate repetitive tasks, saving time and reducing human error.
- Flexibility:
- Efficiency:
- Complex Operations:

Setting Up Your Excel Workbook for VBA

Before diving into the VBA code, prepare your Excel workbook:
- Open Microsoft Excel and ensure macros are enabled by going to File > Options > Trust Center > Trust Center Settings > Macro Settings > Enable all macros.
- Create a new workbook or open your existing one where you want to implement VBA.
- Press Alt + F11 to open the VBA editor, or go to Developer > Visual Basic.
Basic VBA Structure for Pulling Data

The fundamental approach involves:
- Declare variables to store the data and manage worksheet interactions.
- Loop through worksheets:
- Fetch data:
- Output results:
The Code: VBA to Pull Data from Multiple Sheets

Here’s a sample VBA code that demonstrates how to pull specific data from multiple sheets:
Sub PullDataFromSheets()
Dim ws As Worksheet, sourceWs As Worksheet, targetWs As Worksheet
Dim lastRow As Long, lastCol As Long, targetRow As Long
Dim sourceData As Variant
' Set target sheet where data will be compiled
Set targetWs = ThisWorkbook.Sheets.Add
targetWs.Name = "DataSummary"
targetRow = 1
' Loop through each sheet in the workbook
For Each ws In ThisWorkbook.Worksheets
If ws.Name <> "DataSummary" Then
' Identify the last used row and column in the source sheet
lastRow = ws.Cells(ws.Rows.Count, "A").End(xlUp).Row
lastCol = ws.Cells(1, ws.Columns.Count).End(xlToLeft).Column
' Fetch the range of data to be copied
sourceData = ws.Range(ws.Cells(1, 1), ws.Cells(lastRow, lastCol)).Value
' Write data to the target sheet
targetWs.Cells(targetRow, 1).Resize(UBound(sourceData, 1), UBound(sourceData, 2)).Value = sourceData
' Advance the row counter for the next set of data
targetRow = targetRow + lastRow
End If
Next ws
' Format the target sheet to improve readability
With targetWs
.Columns("A:A").AutoFit
.Columns("B:B").AutoFit
' Continue for all columns as needed
End With
MsgBox "Data has been compiled into 'DataSummary' sheet."
End Sub
🔍 Note: Adjust the cell references and the criteria for selecting data from source sheets based on your specific needs.
Advanced VBA Techniques

Conditional Data Pulling

If you need to pull only specific data based on conditions, modify your VBA script to include conditional logic:
If ws.Cells(i, 1).Value = "Condition" Then
' Code to pull data
End If
Error Handling

To make your VBA script robust, incorporate error handling:
On Error GoTo ErrHandler
' Your existing code here
Exit Sub
ErrHandler:
MsgBox "An error occurred: " & Err.Description
Dynamic Sheet Creation

VBA can dynamically create sheets based on data patterns or user input:
Sub CreateDynamicSheet()
Dim sheetName As String
' Logic to determine sheet name
sheetName = "SheetNameFromDataOrUserInput"
' Add sheet
ThisWorkbook.Sheets.Add(After:=ThisWorkbook.Sheets(ThisWorkbook.Sheets.Count)).Name = sheetName
' Further setup
End Sub
Summary of Key Points

Throughout this tutorial, we have explored various ways to use VBA for pulling data from multiple Excel sheets:
- Efficiency in Data Compilation: Automating the data extraction process.
- Flexibility: Customizing the script to fit complex data structures.
- Error Handling: Ensuring scripts run smoothly by managing errors.
- Dynamic Adaptability: VBA’s ability to adapt to different data scenarios.
Can VBA handle large datasets?

+
Yes, VBA can process large datasets, but performance might decrease with very large files. Optimizing your code by minimizing Excel’s recalculation and using arrays for data handling can help.
Is it possible to automate this process across multiple Excel files?
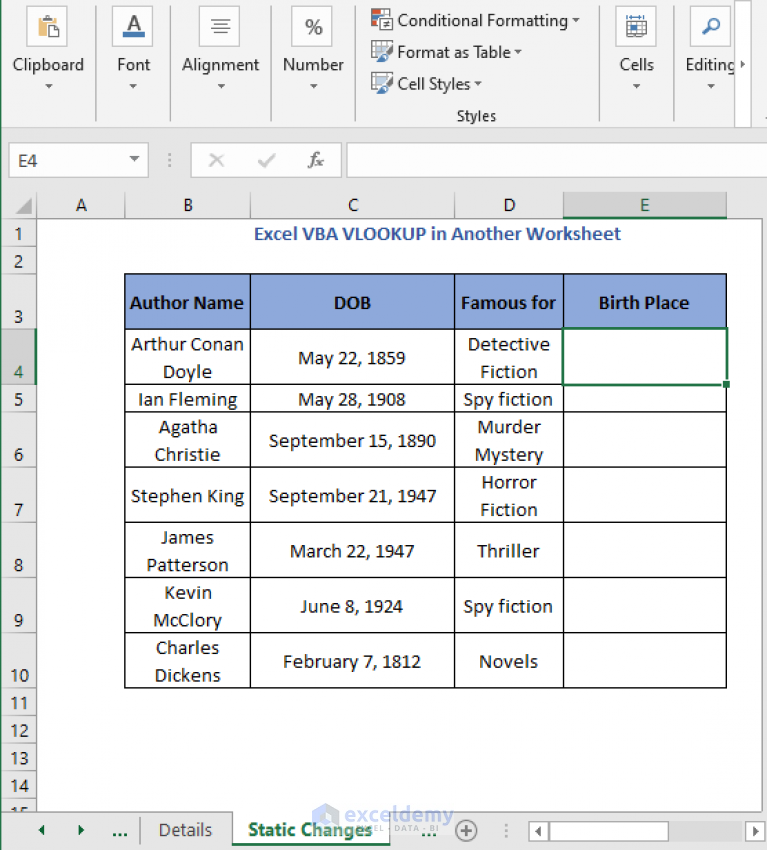
+
Yes, VBA can loop through files in a folder and pull data from each. However, this involves more advanced coding techniques.
What if my sheets are named dynamically?

+
VBA can handle dynamically named sheets by using loops or collections to iterate through sheet names programmatically.
How do I handle data from different structures on each sheet?

+
You would need to adapt your script with conditional logic or use Excel’s built-in functions like ‘Find’ or ‘Lookup’ to locate and extract data based on its format.



