5 Simple Ways to Extract Excel Data with Inputs

When working with Microsoft Excel, you often find yourself in need of extracting data, whether it's for further analysis, migration to another software, or simply to share specific information with others. Excel provides several methods to pull data from worksheets, but knowing which tool to use can significantly enhance your efficiency. In this blog post, we'll explore five straightforward methods to extract data from Excel, including how to incorporate dynamic inputs to customize the extraction process.
Using Advanced Filter

Excel’s Advanced Filter feature is a powerful tool for extracting data based on specific criteria, which you can define using either a range in the worksheet or through an input form.
- Define Criteria Range: Set up a criteria range in your Excel sheet or on a separate sheet. This area specifies what conditions the data must meet to be extracted.
- Set Up Extraction Area: Choose where you want the extracted data to appear. This can be in the same sheet or a different one.
- Apply Filter:
- Select the range of cells you wish to filter.
- Go to the Data tab, click on ‘Advanced’ in the ‘Sort & Filter’ group.
- Choose ‘Copy to another location’, select your criteria range, and specify where to paste the filtered data.
📌 Note: The Advanced Filter can be applied directly to a selection of cells or through an input box for more interactive data extraction.
Leveraging Power Query for Data Extraction


Power Query, accessible through the Data tab in newer versions of Excel, is perfect for dealing with complex extraction tasks.
- Load Data: Import your data from Excel or another source into Power Query Editor.
- Transform Data: Use Power Query’s tools to clean, transform, or merge data according to your needs.
- Filter and Extract: Apply filters or use formulas to extract the data you want. Power Query can also handle dynamic filters from external input forms.
- Load Back to Excel: Once you’re satisfied with the extracted dataset, load it back into Excel as a new table.
Excel VBA for Custom Data Extraction

If you require more customization or need to automate data extraction, Visual Basic for Applications (VBA) is your ally.
- Open VBA Editor: Press Alt + F11 to open the VBA editor.
- Create a Subroutine: Write a subroutine that will loop through data or filter based on criteria:
Sub ExtractData() Dim ws As Worksheet Dim wsDest As Worksheet Dim lastRow As Long, i As Long Set ws = ThisWorkbook.Sheets(“SourceData”) Set wsDest = ThisWorkbook.Sheets(“ExtractedData”)'Find the last row with data in column A lastRow = ws.Cells(ws.Rows.Count, 1).End(xlUp).Row For i = 2 To lastRow 'assuming row 1 is header If ws.Cells(i, 2).Value = "SpecificCriteria" Then ws.Rows(i).Copy Destination:=wsDest.Cells(wsDest.Rows.Count, 1).End(xlUp).Offset(1) End If Next i
End Sub
Creating Input Forms for Interactive Extraction

To enhance user interaction, you can design an Excel input form using:
- VBA User Forms: Custom forms for inputting parameters for data extraction.
- Excel’s Form Controls: Use Combo Boxes, Checkboxes, etc., to allow users to specify what data to extract.
| Control | Function |
|---|---|
| Combo Box | Select from a list of options |
| Checkbox | Multiple selections |
| Text Box | User input for custom criteria |

Combine these controls with VBA to dynamically update your extraction criteria.
Using External Tools for Complex Data Extraction

When Excel’s internal features aren’t enough, consider:
- Power BI: Microsoft’s business analytics tool that can connect to Excel for advanced data extraction and analysis.
- Python with openpyxl or pandas: Automate data extraction with Python scripts outside of Excel.
- Third-Party Add-ins: Explore plugins that specialize in data extraction and manipulation.
To sum up, extracting data from Excel is not just about pulling information out but doing it efficiently, accurately, and in a way that suits your workflow. By mastering these five methods—Advanced Filter, Power Query, VBA, Input Forms, and external tools—you'll be equipped to handle virtually any data extraction task. These techniques can save time, reduce errors, and provide the flexibility needed to meet diverse data requirements. Whether it's a simple filter operation or an intricate data transformation, Excel has the tools to help you succeed in data extraction.
How do I set up criteria for Advanced Filter?

+
Create a separate range or cell where you input the criteria. Use column labels to denote the criteria for each column.
Can I automate Power Query operations with VBA?

+
Yes, but with limitations. You can trigger Power Query refreshes or load queries, but transforming steps must be done within the Power Query Editor.
What if my Excel version doesn’t have Power Query?
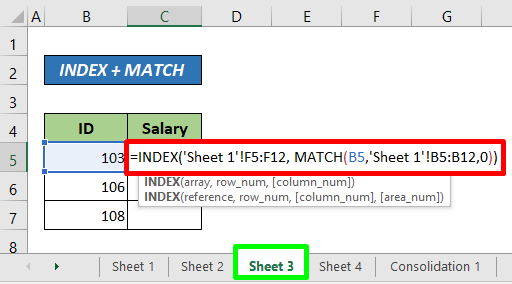
+
Earlier versions of Excel did not include Power Query, but you can use free add-ins like “Power Query for Excel” from Microsoft’s site.



