5 Proven Ways to Unhide Sheets in Excel Safely

In Microsoft Excel, hiding and unhiding sheets can be a useful tool for organizing and managing complex spreadsheets. Whether you're working on financial models, project management, or any data-intensive work, knowing how to safely unhide sheets is crucial. Let's explore five reliable methods to unhide sheets in Excel without compromising your data's integrity or security.
1. Via Ribbon

The Excel ribbon provides a straightforward method for unhiding sheets:
- Go to the Home tab.
- In the Cells group, click on Format.
- Under Visibility, select Hide & Unhide, then click Unhide Sheet.
- Select the sheet you want to unhide from the list and click OK.

2. Using VBA

For users comfortable with VBA (Visual Basic for Applications), unhide sheets programmatically:
Sub UnhideAllSheets()
Dim ws As Worksheet
For Each ws In ThisWorkbook.Worksheets
ws.Visible = xlSheetVisible
Next ws
End Sub
To run this macro:
- Press Alt + F11 to open the VBA editor.
- Insert a new module and paste the above code.
- Run the macro from the VBA editor.
💡 Note: VBA scripts require cautious handling to avoid unintended alterations to your workbook.
3. Unhide Sheet Button

Sometimes Excel sheets become hidden in a way that they don’t appear in the “Unhide” dialog:
- Right-click on any visible sheet tab.
- Choose Unhide… if available. If not, click View Code to open VBA editor.
- In VBA, navigate to your workbook’s project, then right-click on any sheet name and choose Unhide.

4. Reorganize and Unhide

If you are managing several sheets, sometimes sheets can become hidden accidentally:
- Click on the first visible sheet tab.
- Hold Shift and click the last visible sheet to select all sheets in between.
- Right-click and choose Unhide. This might reveal hidden sheets.
5. Using Custom View

Custom Views can be a powerful feature to manage multiple sheet views:
- Under the View tab, select Custom Views.
- Click Add, name your view (e.g., “All Sheets Visible”).
- Unhide all sheets manually before adding this view.
- To retrieve this view, go to Custom Views and select your view.
| Method | When to Use |
|---|---|
| Via Ribbon | For quick and easy unhide operations. |
| Using VBA | For bulk sheet unhiding or custom workflow automation. |
| Unhide Button | When sheets are not listed in the standard unhide dialog. |
| Reorganize | When multiple sheets might be affected or hidden unintentionally. |
| Custom View | When you need to switch between different sheet configurations. |

Unhiding sheets in Excel can be performed through various methods, each suited to different scenarios. Here are some key takeaways:
- Using the ribbon is the simplest approach for occasional users.
- VBA provides flexibility for automation and handling large sets of sheets.
- The unhide sheet button offers an alternative when the standard method doesn't work.
- Reorganizing sheets can help in troubleshooting and revealing hidden sheets.
- Custom Views are an excellent tool for managing different sheet display configurations.
Each method has its advantages, so choose the one that best fits your needs while keeping the integrity of your work intact. Remember, the key to safely unhide sheets in Excel is understanding the different approaches and applying the appropriate one in your context.
What happens if I can’t see the “Unhide” option in the right-click menu?
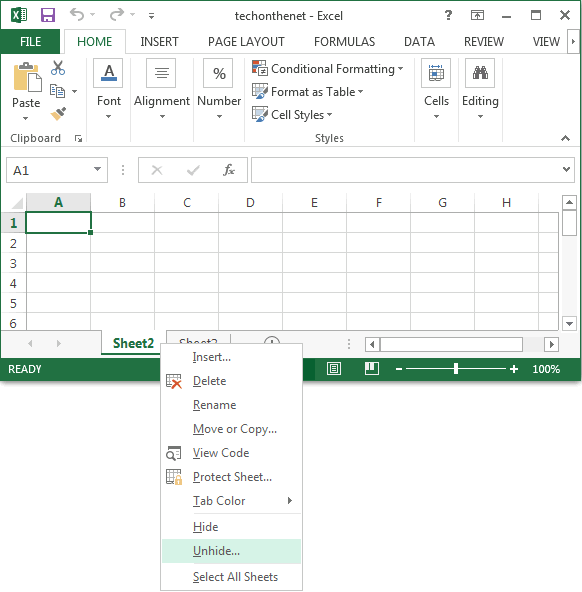
+
If you don’t see the “Unhide” option, try using the VBA method or navigate through the VBA editor to unhide sheets manually.
Can I unhide multiple sheets at once in Excel?

+
Yes, by using VBA or by selecting multiple sheets and unhide one of them, you can effectively unhide multiple sheets at once.
Are there any risks involved when unhiding sheets?

+
The primary risk is accidental data alteration. Always ensure you have a backup before manipulating sheets with VBA or other methods.



