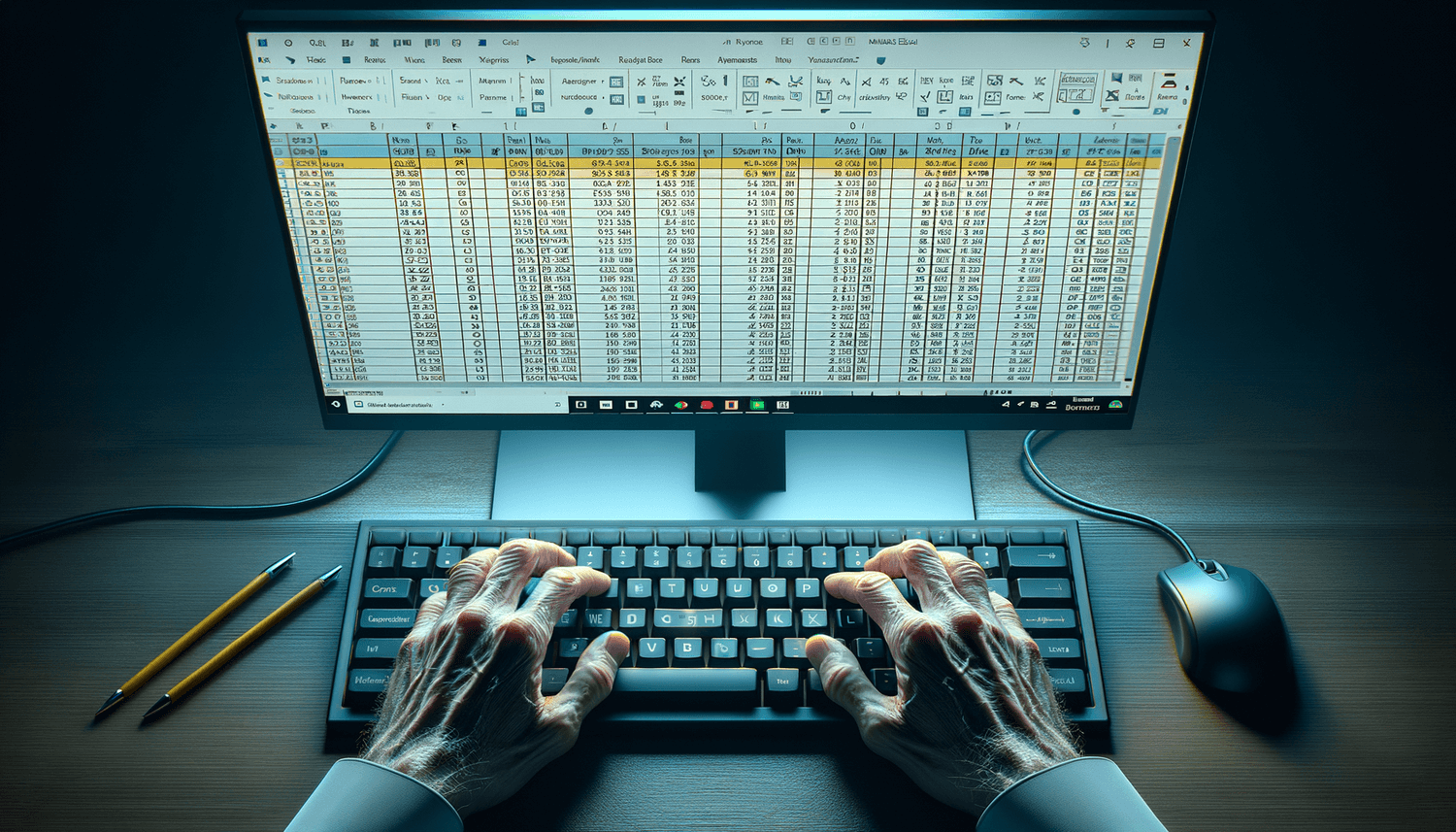Safeguard Multiple Excel Sheets with VBA: A Quick Guide

In today's fast-paced business environment, managing and securing data efficiently is crucial. Excel, being a pivotal tool for data analysis and management, often requires users to protect sensitive information from unintended modifications or unauthorized access. This guide will walk you through the process of safeguarding multiple Excel sheets using VBA (Visual Basic for Applications). Whether you're an accountant, data analyst, or just someone who frequently works with Excel, learning to automate protection can save you time and enhance data security.
Understanding Excel Sheet Protection

Excel offers various features to protect your workbook:
- Protect Sheet - Prevents changes to structure and data in a single sheet.
- Protect Workbook - Secures the entire workbook’s structure.
- Password Protection - Adds a layer of security by requiring a password to unprotect or view sensitive data.
While these methods work for single sheets, automating this process for multiple sheets can streamline workflow significantly.
Benefits of Automating Sheet Protection

- Time Efficiency - Reduces manual effort when dealing with multiple sheets.
- Consistency - Ensures all sheets are protected uniformly.
- Security - Adds an extra layer of security by automating the protection process, reducing human error.
VBA Basics for Excel Automation

Before diving into the code for sheet protection, let’s cover some VBA essentials:
- VBA is a programming language embedded within Microsoft Office applications.
- It allows users to automate tasks by writing scripts called macros.
- Macros can be triggered manually, automatically on events, or through custom buttons.
Setting Up VBA Environment

To begin writing VBA code in Excel:
- Open Excel and press Alt + F11 to open the VBA Editor.
- In the Project Explorer, find the workbook you’re working on.
- Right-click the workbook name, select “Insert” > “Module” to add a new module where you’ll write your VBA code.
Writing VBA Code for Multiple Sheet Protection

Let’s explore a simple VBA script to protect multiple sheets:
Sub ProtectMultipleSheets() Dim ws As Worksheet Dim Password As String Password = “YourPasswordHere”'Loop through all sheets in the workbook For Each ws In ThisWorkbook.Worksheets With ws 'Protect the sheet with password .Protect Password:=Password, DrawingObjects:=True, Contents:=True, Scenarios:=True 'Allow or disable specific actions .Protect DrawingObjects:=True, Contents:=True, Scenarios:=True .EnableSelection = xlNoRestrictions End With Next ws 'Notify the user the protection is completed MsgBox "All sheets in this workbook have been protected with the password: " & Password
End Sub
🔐 Note: Always remember to replace "YourPasswordHere" with a strong password unique to your needs. Avoid using easily guessable passwords.
Customizing Sheet Protection

Here are some ways you can tailor the protection settings:
- Allow Sort - Include
AllowSorting:=Trueto enable sorting in protected sheets. - Allow AutoFilter - Add
AllowFiltering:=Truefor auto-filtering capability. - Protect Only Specific Elements - Use
.Protectoptions to control which elements are protected.
Unprotecting Sheets

To unprotect sheets, use the following VBA code:
Sub UnprotectMultipleSheets() Dim ws As Worksheet Dim Password As String Password = “YourPasswordHere”'Loop through all sheets in the workbook For Each ws In ThisWorkbook.Worksheets With ws 'Unprotect the sheet .Unprotect Password:=Password End With Next ws 'Notify the user MsgBox "All sheets in this workbook have been unprotected."
End Sub
🔑 Note: If you forget the password, you'll need to use a password recovery tool or re-create the workbook with a new password.
In Summary

Automating the protection of Excel sheets with VBA not only enhances security but also streamlines data management processes. This guide has shown you how to efficiently protect multiple sheets, customize protection settings to your needs, and even how to unprotect sheets when necessary. By implementing these techniques, you ensure the safety and integrity of your data with minimal effort.
What is VBA and why use it for Excel?

+
VBA stands for Visual Basic for Applications. It’s a programming language used to automate tasks in Microsoft Office applications. Using VBA in Excel allows for automation of repetitive tasks like sheet protection, making your workflow more efficient.
Can I protect sheets with different passwords using VBA?

+
Yes, you can customize the VBA script to apply different passwords for different sheets. You’d need to modify the loop to handle unique passwords for each sheet.
Is there a way to protect Excel sheets without using a password?

+
Yes, you can omit the password from the .Protect method, which will apply protection without password restrictions. However, this offers less security since anyone can unprotect the sheet.
How do I know if my sheets are actually protected?

+
You can check the sheet’s protection status by going to the ‘Review’ tab, then clicking on ‘Protect Sheet’. If it’s already protected, this option will read ‘Unprotect Sheet’.