Search Text in Excel Sheet: Easy Guide

Let's delve into how to efficiently search for text in an Excel sheet. Mastering this can save you hours of work, whether you're a student, professional, or Excel enthusiast. This guide will take you through various methods, step by step, to locate, highlight, and manage text within your spreadsheets effectively.
Understanding Excel’s Search Capabilities


Excel has evolved into a powerful tool, offering multiple ways to search text. Here are the primary search functionalities:
- Find and Replace Tool: Quick text searches and replacements.
- Filters: For searching within specific data sets.
- Advanced Filtering: Customize search criteria for complex datasets.
Basic Search with Find and Replace


Here’s how to use the Find and Replace feature:
- Open Excel and ensure your workbook is active.
- Press Ctrl + F or navigate to Home > Find & Select > Find.
- In the dialog box, enter the text you’re looking for.
- Click on the Find Next button to find the first instance of the text, or Find All to list all occurrences.
- For replacements, enter the new text in the ‘Replace with’ box.
Using the Find and Replace tool, you can quickly scan through your worksheet to locate specific text strings.
Advanced Search Techniques


Beyond the basic search, Excel offers tools for advanced searching:
Using Filters for Text Searches

Filters are excellent for searching within columns:
- Select the column where you want to apply the filter.
- Go to Data > Filter.
- A dropdown arrow appears in the header of your selected column. Click this arrow.
- Choose Text Filters and select the appropriate filter type, e.g., ‘Contains’, ‘Does Not Contain’, etc.
Using filters this way, you can dynamically search for specific text within the data range.
Advanced Filtering for Complex Searches

Advanced filters allow you to customize your search criteria:
- Go to Data > Advanced.
- In the dialog box, set up your search criteria either in the worksheet or directly in the dialog box.
- Choose whether to filter the list in place or to another location.
- Apply the filter to see results based on your complex criteria.
Advanced filtering is perfect for those intricate data searches where basic filters fall short.
Highlighting Search Results


Highlighting makes search results stand out:
- Select the data range where you want to apply conditional formatting.
- Navigate to Home > Conditional Formatting > New Rule.
- Choose ‘Use a formula to determine which cells to format’.
- Enter the formula:
=SEARCH(“your_text”, A1) > 0, adjusting “your_text” and A1 to your needs. - Select the formatting style to apply.
This approach visually distinguishes cells containing your search term, making them easy to locate at a glance.
Table of Search Options
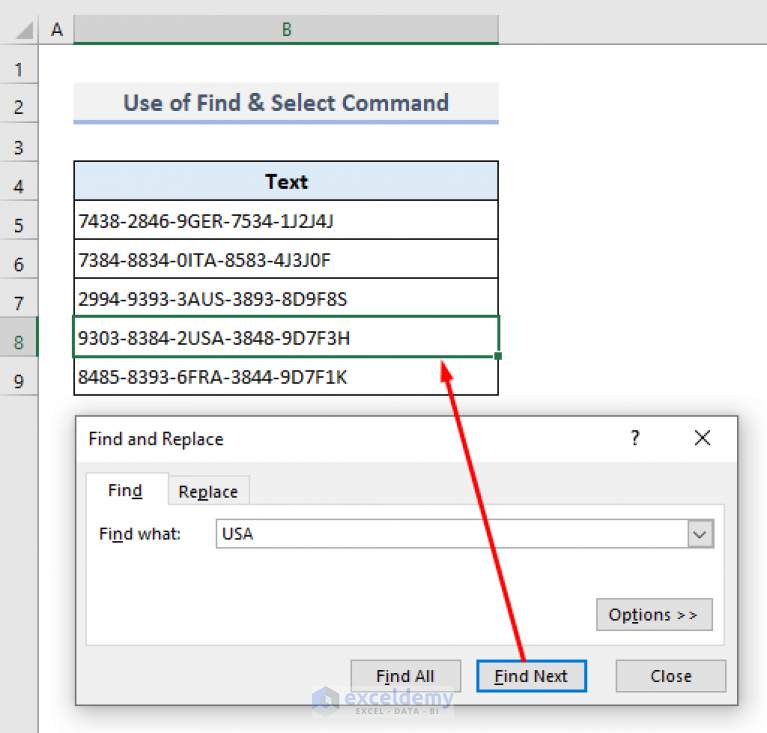
| Search Method | Description | Best Use Case |
|---|---|---|
| Find and Replace | Quick text search and replace | Single, straightforward text searches |
| Filters | Search within columns | Narrowing down data by specific criteria |
| Advanced Filtering | Complex criteria searching | Multi-column searches or intricate data analysis |
| Conditional Formatting | Highlight cells based on text content | Visual identification of search results |

📝 Note: When using Advanced Filtering, ensure your criteria range is correctly defined to avoid errors or unexpected results.
💡 Note: Conditional formatting can significantly enhance readability but may slow down Excel with large datasets.
As we've explored, there's an impressive variety of ways to search for text in Excel. From the straightforward Find and Replace to the advanced filtering options, Excel caters to all levels of users. These tools empower you to manage your data efficiently, whether for simple text replacements or complex data analysis. Utilize the different search methods based on your needs, and don't forget to leverage formatting to make your data more accessible at a glance. Remember, as your dataset grows or your search needs evolve, revisit these techniques to ensure you're working as efficiently as possible with Excel.
What is the difference between Find and Replace and Filters in Excel?

+
The Find and Replace tool is designed for simple text searches and replacements across entire workbooks. Filters, on the other hand, allow you to search and filter data within specific columns or rows based on criteria. While Find and Replace is great for one-off searches, filters are used for ongoing data management.
Can I search for partial matches in Excel?

+
Yes, you can search for partial matches using Excel’s search capabilities. By using the ‘*’ wildcard in Find and Replace, you can look for text that contains your search term. Advanced filters also allow you to use wildcards for more complex searches.
Is there a way to save my search criteria in Excel?

+
While you can’t save the search criteria itself, you can save the filters or conditional formatting rules you’ve set up as part of your workbook. This way, the next time you open your workbook, your search setup will be preserved.