5 Ways to Lock Excel Rows Instantly
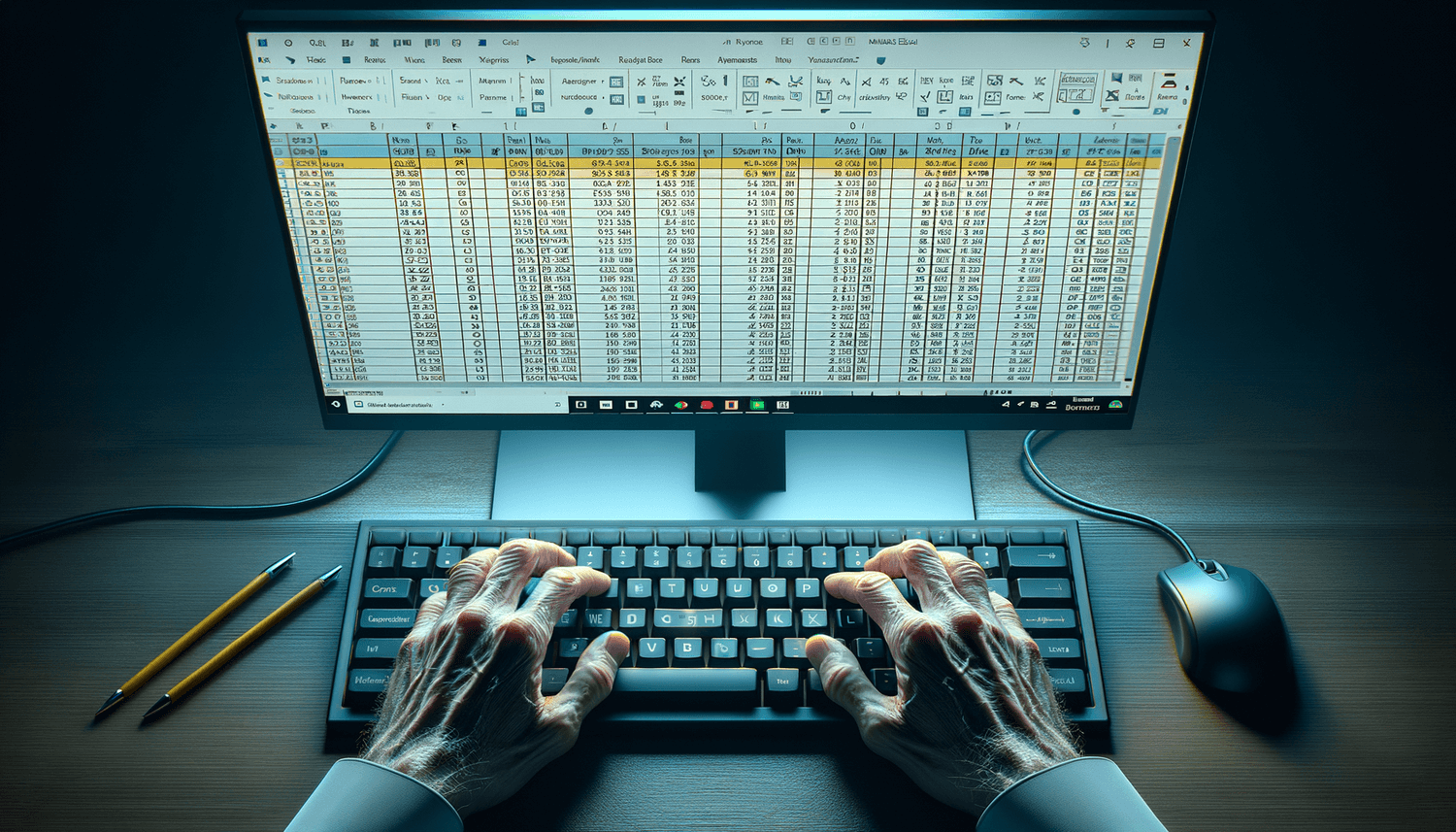
🔍 Note: For better readability, please open this article in a web browser.
How to Lock Excel Rows to Maintain Data Structure

In the fast-paced environment of data analysis and spreadsheet management, locking rows in Excel becomes a necessity to keep critical information visible, especially when dealing with large datasets. Whether you’re an Excel novice or an adept spreadsheet user, understanding how to lock rows in Excel will undoubtedly enhance your productivity. Here are 5 effective ways to lock rows instantly in Microsoft Excel:
1. Using Freeze Panes for Permanent Visibility

Freeze Panes is one of the most popular methods to lock rows in Excel. It’s perfect for keeping header rows or the first few rows visible when scrolling through a long spreadsheet:
- Select the row below where you want the freeze to take effect.
- Go to the “View” tab on the ribbon.
- Click on “Freeze Panes” and then choose “Freeze Panes” from the dropdown menu.

❗ Note: Frozen panes will remain locked even after closing and reopening the spreadsheet.
2. Locking Rows with Row Protection
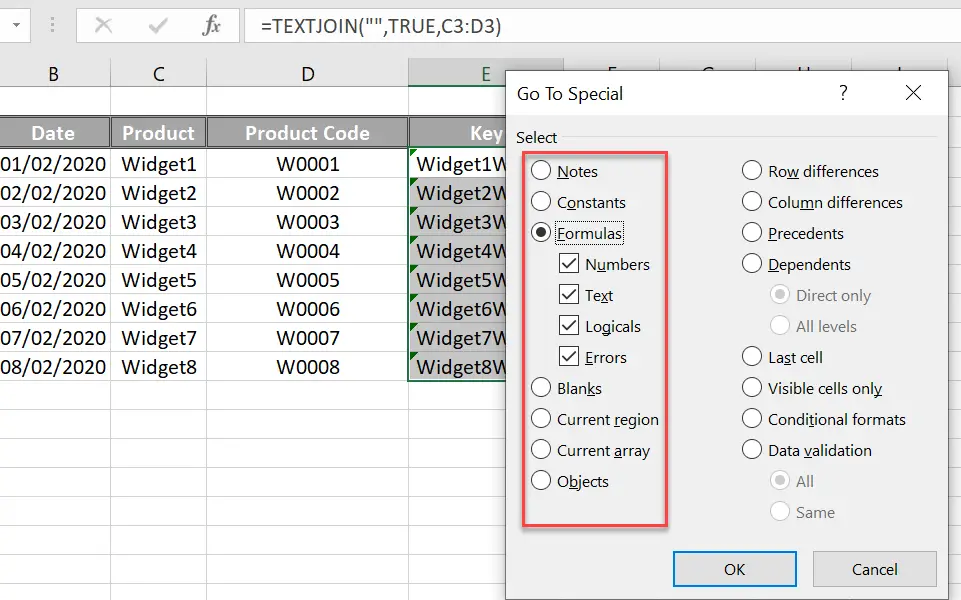
For instances where you need to ensure that certain rows remain unmodified, Excel allows you to protect those rows:
- Select the rows you want to lock.
- Right-click on the selection and choose “Format Cells.”
- In the “Protection” tab, check “Locked.”
- Then, go to “Review” > “Protect Sheet” and set a password if desired.
⚠️ Note: Remember, you must protect the sheet for the locking to take effect.
3. Group Rows for Temporary Hiding

Grouping rows can give you the ability to hide or show a set of rows with a single click, which is not locking in the traditional sense but serves a similar purpose:
- Select the rows you wish to group.
- Go to “Data” > “Group” > “Group.”
- The rows will be grouped, and a ‘+’ or ‘-’ sign will appear, allowing you to expand or collapse the group as needed.

4. Using Split Panes to View Different Sections

While not locking rows, using split panes provides a way to view two different sections of your data simultaneously:
- Select the cell from where you want to split the window.
- Go to the “View” tab and click “Split.”
- Drag the split bar to adjust the division.

5. Employing the ‘View Side by Side’ Feature
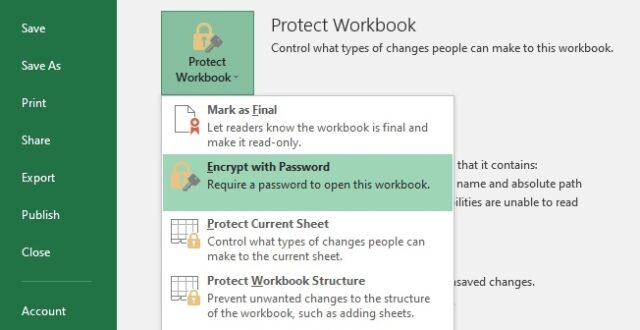
For comparing data across multiple sheets or documents, ‘View Side by Side’ can be a lifesaver:
- Open both Excel workbooks or sheets you want to compare.
- Go to “View” > “View Side by Side.”
- The feature aligns the sheets for direct comparison.
Please keep in mind that while this doesn’t directly lock rows, it offers a visual locking of information by comparing different datasets side by side.
Recap of Key Strategies

In wrapping up our discussion on locking rows in Excel, we’ve explored several methods that cater to different needs:
- Freeze Panes for keeping headers or important rows in sight.
- Row Protection to prevent modifications.
- Grouping Rows for temporary hiding/showing.
- Split Panes and View Side by Side for comparing or viewing different sections.
By mastering these techniques, you can improve your efficiency when working with complex spreadsheets. Remember, locking rows not only helps with data integrity but also in ensuring that the most critical information remains accessible at all times.
Can I lock rows in Excel without affecting the entire spreadsheet?

+
Yes, you can use features like row protection or grouping rows, which lock rows selectively without impacting the entire spreadsheet’s functionality.
Will the locked rows remain locked when I send the spreadsheet to someone else?

+
If you protect the sheet and share the password, yes, the rows will remain locked. If not, recipients can unlock the sheet and modify the rows.
Is it possible to lock specific rows rather than all rows?

+
Yes, you can lock specific rows using row protection. Select the rows, lock them, and then protect the sheet for a selective approach.
What happens to the locked rows when I sort data in the spreadsheet?

+
If you lock rows using freeze panes or split panes, they will stay put even when sorting. However, if rows are locked using row protection, they will not sort with the data unless the sort range is set to exclude the locked rows.
Can I lock rows and still edit other rows?

+
Yes, you can lock rows with row protection, and other rows remain editable unless the entire sheet is protected without specifying exceptions.