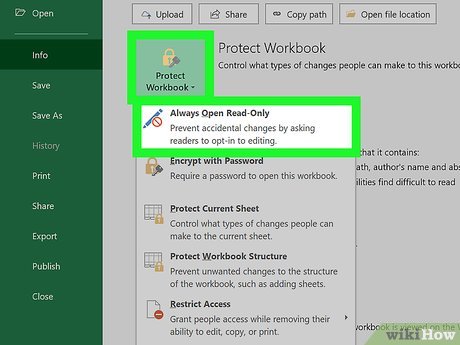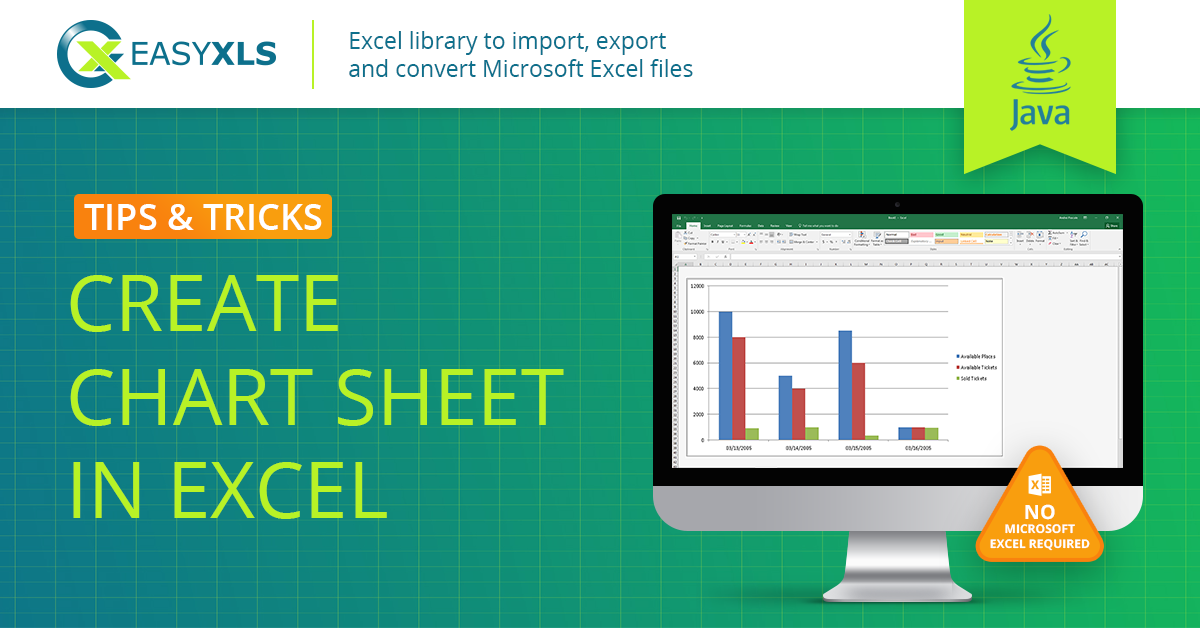How To Protect Multiple Sheets In Excel 365

Microsoft Excel is a powerful tool for organizing, analyzing, and sharing data. With its capabilities in Microsoft 365, you can easily manage multiple sheets and spreadsheets, each containing sensitive or valuable information. Protecting these sheets from unauthorized edits or eyes becomes imperative, especially when dealing with financial, personal, or critical business data. This guide will walk you through the steps to protect multiple sheets in Excel 365, ensuring your work remains secure and unchanged unless authorized.
Why Protect Sheets in Excel 365?

Before delving into the technical how-to, let’s understand the significance of protecting sheets:
- Prevent Unauthorized Changes: Sheet protection helps in preventing accidental or intentional modifications by unauthorized users.
- Data Integrity: Maintaining data integrity by ensuring that information is not altered or corrupted.
- Collaboration Control: When collaborating with others, protect sensitive or critical data from being altered while allowing edits in other areas.

How to Protect Multiple Sheets in Excel 365
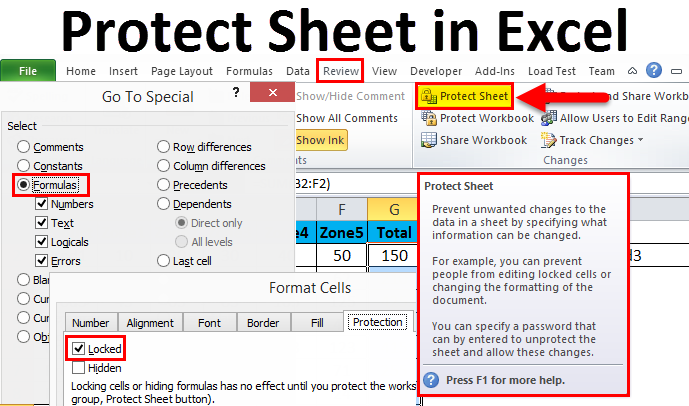
Here’s a step-by-step guide on how to protect multiple sheets in Excel 365:
Step 1: Open Excel 365

First, open your Excel 365 application and load the workbook containing the sheets you wish to protect.
Step 2: Select the Sheets

Press Ctrl and click on each sheet tab you want to protect. If you want to protect all sheets in the workbook, you can right-click on any sheet tab and select “Select All Sheets”.
Step 3: Access Protection Options

With the sheets selected, navigate to the “Review” tab in the ribbon:
- Go to the “Changes” group.
- Click on “Protect Sheet”.

Step 4: Set Protection Options

The “Protect Sheet” dialog will appear:
- Choose what users are allowed to do with the checkboxes, like selecting locked cells, formatting cells, etc.
- Set a password if you want to prevent others from unprotecting the sheet without your knowledge. Please note that for security reasons, this is optional but highly recommended.
🔒 Note: Remember the password, as there is no way to recover it if forgotten.
Step 5: Apply Protection

Once the options are set:
- Click “OK” to protect the sheets. If you’ve entered a password, you’ll need to re-enter it to confirm.
Your selected sheets are now protected. Only the actions you permitted during the protection setup can be performed on these sheets.
Step 6: Unprotecting Sheets

If you need to make changes or allow others to make changes:
- Go to the “Review” tab.
- Click on “Unprotect Sheet”. If a password was set, enter it when prompted.
Tips for Better Protection

- Password Strength: Use strong passwords, combining letters, numbers, and symbols to increase security.
- Protect Workbook: Besides sheet protection, protect the entire workbook structure to prevent adding, deleting, or renaming sheets.
- User Access Control: For collaborative environments, consider user permission settings in SharePoint or OneDrive.
🔐 Note: Excel protection does not encrypt data or protect against advanced users or hackers. It's more about preventing accidental changes and basic security.
In summary, Excel 365 offers comprehensive tools for protecting your data. By following these steps, you can safeguard your sheets against unauthorized edits, ensuring that your Excel files remain secure, accurate, and unaltered, unless by those with the right permissions. Whether you're working alone or collaborating with a team, taking the time to protect your sheets adds an essential layer of security to your data management processes.
Can I protect individual ranges within a sheet?

+
Yes, Excel allows you to protect specific ranges of cells on a worksheet. This means you can allow editing in certain areas while protecting others.
What happens if I forget the password I set for sheet protection?

+
There is no built-in way to recover a forgotten password for sheet protection in Excel. If you forget it, you’ll need to use recovery tools or recreate the sheet.
Is it possible to protect shared workbooks in Excel 365?

+
While Excel 365 allows for sharing workbooks, the protection features might interfere with co-authoring capabilities. It’s recommended to use OneDrive or SharePoint with permissions for more collaborative protection.
Does protecting sheets in Excel prevent others from viewing the data?

+
No, sheet protection in Excel 365 does not hide data from viewing; it only prevents unauthorized changes to the data. For true data privacy, consider other methods or tools.
Can I remove protection from just one of the protected sheets?
+Yes, to remove protection from an individual sheet, select only that sheet, go to the “Review” tab, and click “Unprotect Sheet”. Enter the password if applicable.