5 Ways to Secure Your Excel Sheet with Macros

In today's digital environment, securing sensitive data within Excel spreadsheets is not just a matter of convenience but of security. Macros in Excel can be extremely powerful, enabling automation and efficiency, but they also introduce security risks if not handled correctly. Here are five detailed methods to lock down your Excel workbook with macros:
1. Password Protecting Your Workbook

Password protection is the most straightforward method to secure your Excel sheet:
- Set a Workbook Password: In Excel, navigate to
File > Info > Protect Workbook > Encrypt with Password. Here, you can set a password that must be entered before anyone can open the workbook. Ensure you use a strong password, including numbers, symbols, and both upper and lower case letters. - Set a Sheet Password: For more granular control, protect individual sheets. Go to
Review > Protect Sheet, where you can choose what users can or cannot do with the sheet, like inserting rows or changing cells. Remember to set a password here as well.
🔒 Note: Losing your password means there's no recovery, so store it in a safe place.
2. Using VBA to Lock Macros

VBA (Visual Basic for Applications) allows for sophisticated automation but can also secure macros:
- Restricting Access: You can write VBA code to check for user credentials before running macros. Here’s an example:
Sub RunProtectedMacro() Dim UserPassword As String UserPassword = InputBox(“Enter password:”, “Password Required”) If UserPassword = “yourpassword” Then ‘Your secure macro code here Else MsgBox “Incorrect Password”, vbExclamation End If End Sub - Prevent Macro Editing: Lock the VBA project by setting a password in the VBA editor’s properties to prevent unauthorized changes.
3. Implementing Digital Signatures

Using digital signatures helps verify the integrity of your workbook:
- Digital Certificate: Obtain a digital certificate from a trusted Certificate Authority or self-sign if for internal use.
- Self-Certification: For internal macro signing, you can use Microsoft’s self-cert tool available in
Developer > Digital Certificate for VBA Projects. - Apply Signature: Within the VBA editor, go to
Tools > Digital Signature > Choose Certificate. Macros that are digitally signed can be trusted by users as they are from a known source.
| Protection Method | Description |
|---|---|
| Workbook Password | Entire workbook access requires a password. |
| Sheet Protection | Protects sheets with specific user actions allowed/disallowed. |
| VBA Security | Password protect VBA project and control macro execution. |
| Digital Signatures | Verifies macro's origin and integrity. |
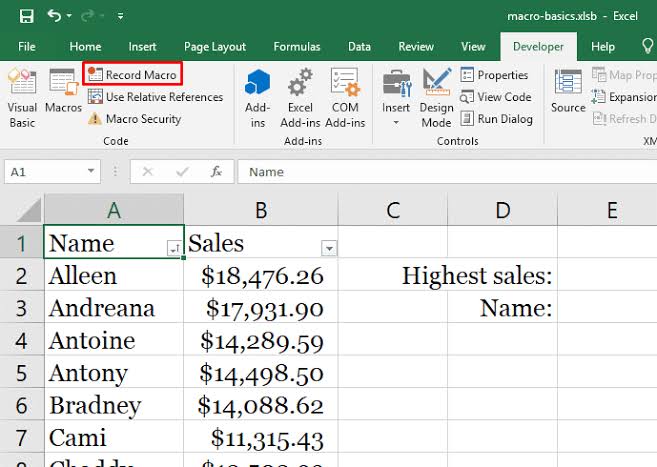
📑 Note: Digital signatures should be from a trusted source to ensure security.
4. Disabling Macros by Default

Excel allows users to control macro execution settings:
- Set Default to Disable: In Excel, navigate to
File > Options > Trust Center > Trust Center Settings > Macro Settings. Set the option to disable macros with notification or entirely. - Explain to Users: Include clear instructions in your workbook about why macros should be enabled, especially if they are critical to functionality.
5. Protecting Sensitive Data with Excel Add-Ins

Using Excel add-ins to secure your sheets provides a layer of abstraction:
- Custom Add-Ins: Develop or use third-party add-ins that encrypt or decrypt data, or manage access rights.
- Hide Data: Add-ins can hide sensitive data from view or lock certain cells unless authenticated.
🛡️ Note: Add-ins can provide additional security, but their access rights must be carefully managed.
By following these methods, you can significantly enhance the security of your Excel files when macros are involved. It's crucial to balance accessibility with security, ensuring that while your data remains protected, authorized users can still perform their work efficiently. Implementing these measures creates a robust security framework for your Excel documents, safeguarding your critical data against unauthorized access.
How do I remember my Excel passwords?

+
Use a secure password manager or store passwords in a safe, encrypted manner outside of Excel.
Can I recover a password I’ve forgotten?

+
Unfortunately, no. Excel does not provide password recovery options, emphasizing the need to store passwords securely.
What if someone hacks into my macro-protected Excel sheet?

+
While macros can enhance functionality, they might also introduce vulnerabilities. Combine macro protection with other security measures like network security and user training on security best practices.



