Import Data from Another Excel Sheet: Easy Steps

Importing data from one Excel sheet to another can streamline your work process, making it easier to manage and analyze large datasets or to compile information from various sources. This tutorial outlines simple steps to import data, ensuring a seamless data transfer experience for Excel users of all levels.
Preparing Your Excel Sheets
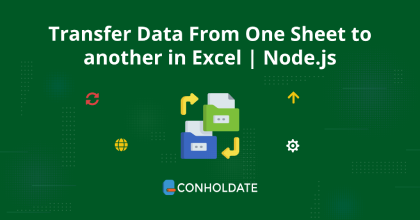
Before you start importing, ensure your data is:
- Organized in rows and columns with clear headers.
- Clean and free from unwanted spaces or special characters.
- Formatted consistently across all sheets.
💡 Note: Inconsistent formatting can lead to issues during import. Make sure both source and destination sheets are formatted similarly.
Importing Data with Copy and Paste

The most straightforward method to import data is by using the copy and paste function:
- Select the range of data from your source sheet.
- Right-click and choose 'Copy' or use Ctrl+C.
- Move to the destination sheet where you want to import the data.
- Right-click where you want to paste the data, and select 'Paste' or use Ctrl+V.
Note that this method might not preserve all data formats or formulas, so use it for simple data transfers.
Using Excel’s Import Wizard

For more control over your import, use Excel’s Import Wizard:
- In your destination sheet, go to the 'Data' tab.
- Click on 'Get External Data' then select 'From Other Sources'.
- Choose 'From Microsoft Query'.
- Select 'Excel Files' and locate the source file.
- Choose the worksheet or named range to import.
- Follow the wizard steps to define how your data should be imported, including column selection and formatting options.
- Click 'Finish' to import the data.
🔍 Note: The Import Wizard allows for advanced settings like filtering data before import, which can be useful when dealing with large datasets.
Setting Up Dynamic Links

If you need to update data frequently, consider setting up dynamic links:
- Go to your source sheet, select the data range.
- Right-click, select 'Name a Range', and give it a unique name.
- In your destination sheet, enter =Sheet1!A1 (replace 'Sheet1' and 'A1' with your source sheet name and the top-left cell of your named range).
- Press Enter to establish the link.
This method ensures that whenever you update the data in the source sheet, changes are reflected in the destination sheet.
Handling Large Datasets

When dealing with large amounts of data, consider these tips:
- Use Power Query: Power Query can efficiently import and transform data.
- Excel Tables: Convert your data range to tables, allowing for more dynamic imports and updates.
- Incremental Loading: Import data in smaller chunks to avoid performance issues.
⚙️ Note: For very large datasets, you might need to upgrade to Excel's Professional Plus or use tools like Power BI for better handling.
In summary, importing data from one Excel sheet to another is a crucial skill for efficient data management. Whether you're manually copying and pasting small datasets, utilizing the Import Wizard for a more controlled import, or setting up dynamic links for real-time updates, Excel offers versatile options to meet your needs. Remember to prepare your data, understand the limitations of each method, and use the appropriate approach for your specific data requirements. By following these steps, you can reduce the time spent on manual data entry, ensure data integrity, and focus more on analysis and decision-making, which are the core values of using Excel in any business or analytical environment.
How do I import data from an external Excel file?

+
To import data from an external Excel file, use Excel’s Import Wizard found under the ‘Data’ tab. Choose ‘From Other Sources’ then ‘From Microsoft Query’ to navigate to your file and select the data you wish to import.
Can Excel automatically update imported data?

+
Yes, by setting up dynamic links using named ranges in the source sheet, Excel can automatically reflect changes made in the source data to the destination sheet.
What’s the best method for large datasets?

+
For large datasets, consider using Power Query for importing and transforming data, or break the import into smaller, manageable chunks. If possible, upgrading to Excel Professional Plus or using Power BI might also enhance your capabilities.