Protect Your Excel 2007 Sheets Easily

In the world of spreadsheets, securing sensitive information is a key concern for businesses, academics, and personal users alike. With Microsoft Excel 2007, data protection is made simple, allowing you to lock and secure your important data. Whether you're aiming to safeguard formulas, prevent edits, or maintain data integrity, Excel 2007 provides robust features to help you protect your Excel sheets from unauthorized changes effectively.
Why Should You Protect Excel Sheets?

Before diving into the how-to, let’s consider why you might want to secure your Excel files:
- To prevent accidental or unauthorized changes to formulas, critical data, or structures within the sheet.
- To ensure data integrity, especially in shared environments where multiple users might interact with the same file.
- To comply with data privacy laws or internal policies regarding data handling.
- To control access to certain features or sheets, thereby limiting actions to specific users or roles.
Steps to Protect Your Excel 2007 Sheets

To protect your Excel sheets, follow these detailed steps:
1. Opening Your Workbook

Begin by opening the workbook containing the sheet you wish to protect. If you’re starting anew, launch Excel and create a new workbook or open an existing one from your file explorer.
2. Selecting the Worksheet to Protect

Choose the worksheet you want to protect by clicking its tab at the bottom of the Excel window. Remember, you can lock multiple sheets or the entire workbook for added security.
3. Accessing the Protection Options

Navigate to the Review tab on the ribbon, and locate the Changes group. Here you’ll find the Protect Sheet button.

4. Configuring Protection Settings
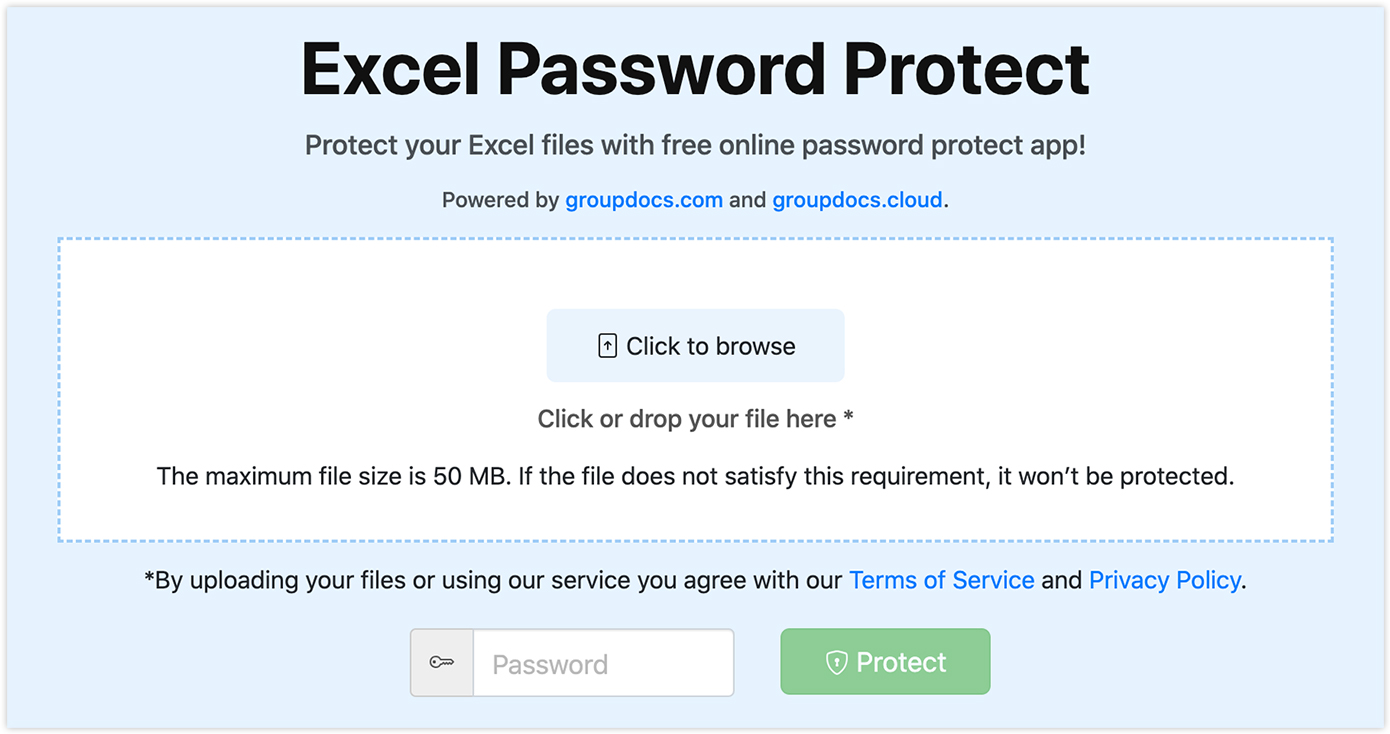
Upon clicking Protect Sheet, a dialog box will appear where you can customize how you want to safeguard your sheet:
- Password: Enter a password if you want to lock access. Keep this password secure as there’s no recovery method.
- Allow Users to Edit Ranges: Specify ranges where users can edit, useful for collaboration.
- Select Locked Cells: Choose whether users can select locked cells.
- Format Cells: Define if users can change cell formatting.
- Insert Rows/Delete Rows/Insert Columns/Delete Columns: Control structural changes.
- Sort: Prevent sorting of data.
- AutoFilter: Restrict filtering capabilities.
- Edit Objects/Edit Scenarios: Manage the ability to manipulate objects or scenarios in the sheet.
Select the options that best fit your security needs, then click OK to apply the protection.
5. Testing Protection

After setting up the protection, it’s good practice to test the settings:
- Attempt to edit or format cells, check access to data, or perform restricted actions.
- If your settings are correct, unauthorized modifications should be prevented.
🔒 Note: Remember, protecting a sheet isn't foolproof. If someone gains access to your password or can bypass permissions, data can still be altered.
Additional Protection Tips

- Workbook Structure Protection: Lock the structure of your workbook to prevent sheet addition, deletion, or movement.
- Mark as Final: Indicates that the workbook is complete and discourages edits.
- Digital Signatures: Use these to verify the origin and integrity of the workbook.
- Password Protecting the Workbook: In addition to sheets, you can protect the entire workbook with a password.
To Wrap Up

We’ve explored the various methods to protect your Excel 2007 sheets, from preventing unauthorized edits to ensuring data integrity. By following these steps, you can control access, limit modifications, and protect your vital spreadsheet data effectively. Remember to use these features wisely to balance security with the need for collaboration in an office environment. Security measures must be robust but should not hinder productivity or accessibility when needed.
Can I unprotect a sheet if I forget the password?

+
No, if you forget the password to an Excel 2007 sheet, there is no built-in recovery mechanism to retrieve or reset it. You would need to either manually re-enter the data or use third-party software that might help in breaking the password, but such methods carry risks.
How can I protect my workbook in Excel 2007?

+
You can protect the structure of your workbook by going to the Tools menu, selecting Options, then the Security tab. Here, you can set a password to modify the structure, preventing addition or removal of sheets.
Is it possible to protect specific cells within a sheet?

+
Yes, while protecting a sheet, you can define which cells are locked or unlocked by right-clicking on the cells, selecting Format Cells, then the Protection tab, and unchecking Locked for cells you want to be editable. Then apply sheet protection as usual.



