Running Totals Across Excel Sheets: Simplified Guide

In the world of spreadsheet management, Excel has long been the go-to tool for both professionals and casual users alike. One of its most powerful features is the ability to perform complex calculations and data analysis. Among these capabilities, managing running totals across multiple sheets stands out for those who need to keep tabs on continuously evolving data. This guide simplifies the process, making it accessible to anyone looking to enhance their Excel proficiency.
Understanding Running Totals

Before diving into the mechanics, it’s beneficial to understand what running totals are. A running total, also known as a cumulative sum, is a total that dynamically updates as you add new data. This functionality is particularly useful in scenarios such as:
- Tracking sales over time.
- Monitoring project progress.
- Calculating cumulative profits or costs.
Basic Setup for Running Totals

Here’s how to start:
- Create Separate Sheets: Name your sheets logically, e.g., ‘Sheet1’, ‘Sheet2’, etc., or use more descriptive names like ‘Q1 Sales’, ‘Q2 Sales’.
- Input Data: Each sheet should have similar data structure for consistency. For example:
| Date | Transaction | Amount |
|---|---|---|
| 1/1/2023 | Purchase | 100</td> </tr> <tr> <td>1/2/2023</td> <td>Sale</td> <td>50 |

📝 Note: Ensure your sheets have headers for clarity and consistency in calculations.
Calculating Running Totals Within a Single Sheet

Before linking across sheets, here’s how to calculate running totals on one sheet:
- In the ‘Amount’ column, assume B3 contains the first transaction amount, enter the following formula in C3:
=B3. - For C4 (and subsequent cells in the running total column), use the formula:
=C3+B4to calculate the running total.
Linking Across Sheets for Totals

Now, let’s move to linking sheets:
- Create a Summary Sheet: This will be where all data will be consolidated for overview.
- Enter Formulas: On your summary sheet, you can sum up totals from each sheet like this:
=Sheet1!C10will reference the last running total on ‘Sheet1’.- Add similar references for other sheets, e.g.,
=Sheet2!C10+Sheet1!C10to get a running total across ‘Sheet1’ and ‘Sheet2’.
📊 Note: Use structured references like =SUM(Sheet1:Sheet2!C:C) to avoid updating formulas when adding more sheets.
Handling Multiple Categories or Types
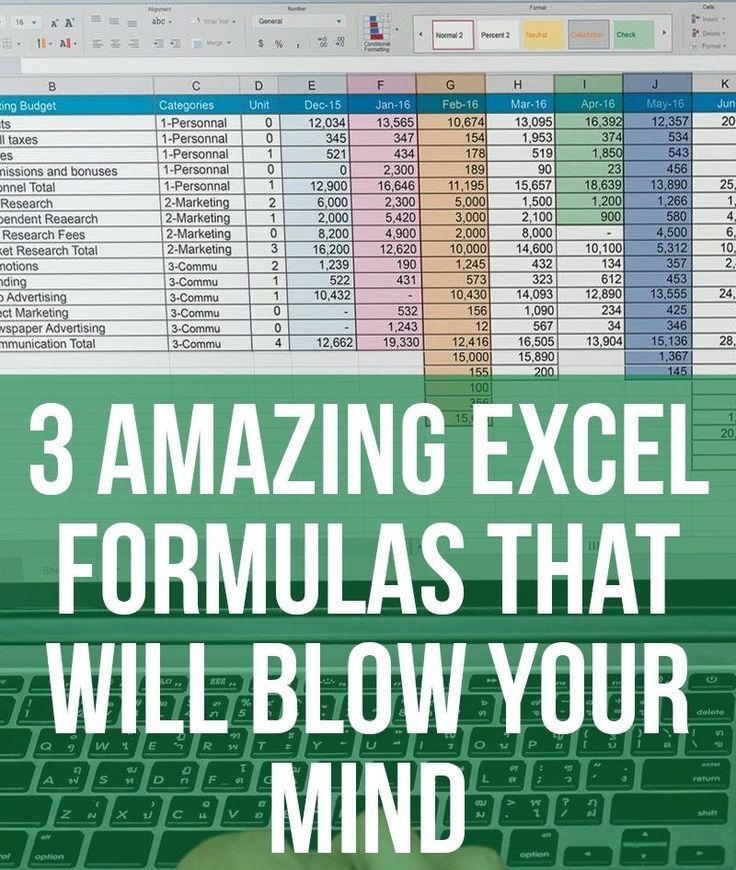
If your data involves different categories (like various products or expenses), here’s how to track each category:
- Create Columns: Add columns for each category in your data sheets and the summary sheet.
- Formulas for Categories:
- On each sheet, use a formula like:
=IF(A2=“Product A”,B2,0)in ‘C2’ to check and sum values for ‘Product A’. - Reference these totals on your summary sheet similarly, e.g.,
=Sheet1!C10+Sheet2!C10for ‘Product A’.
- On each sheet, use a formula like:
Advanced Tips for Streamlined Workflows

- Use PivotTables: For a dynamic overview, set up a PivotTable that can pull data from multiple sheets.
- Data Validation: Ensure data entry consistency with drop-down lists or validation rules to prevent data entry errors.
- Macros: Automate repetitive tasks like linking sheets or updating running totals with VBA scripts.
Integrating these techniques into your Excel use can transform the way you manage and analyze data. Running totals provide instant insights into trends and totals, making it easier to make informed decisions quickly. Whether you're tracking sales, monitoring budgets, or managing inventory, the ability to link and sum across sheets elevates your Excel game from basic data entry to sophisticated analysis.
How can I ensure data consistency across multiple sheets?

+
Use Data Validation rules to control what kind of data can be entered into each cell. You can also use named ranges or tables to refer to consistent data structures across sheets.
Can I automate the running total process?

+
Yes, by using macros in VBA. Macros can update running totals automatically as you add data or when opening the workbook.
What if I need to handle different currencies?

+
Include a currency column, and use currency conversion functions or manually enter the exchange rate at the time of the transaction to ensure accurate running totals.
Is there a way to share running totals with team members?

+
Excel Online or cloud solutions like OneDrive allow for collaborative editing. You can also export data to formats like CSV or PDF to share running totals with others.