5 Simple Ways to Password-Protect Excel Sheets

In today's digital age, where data breaches are increasingly common, securing sensitive information has never been more crucial. Excel, a widely used tool for data management, offers several methods to protect your spreadsheets. Here are five simple ways to password-protect your Excel sheets, ensuring your data's privacy and integrity.
1. Workbook Protection with Password

The first line of defense in securing your Excel workbook is by setting a password at the workbook level:
- Open the workbook you want to protect.
- Go to File > Info.
- Under Protect Workbook, choose Encrypt with Password.
- Enter your desired password and confirm it. Remember to choose a strong, memorable password.
- Save your workbook.
⚠️ Note: Passwords are case-sensitive and losing the password means you’ll lose access to the workbook. Keep it secure!
2. Sheet-Level Protection
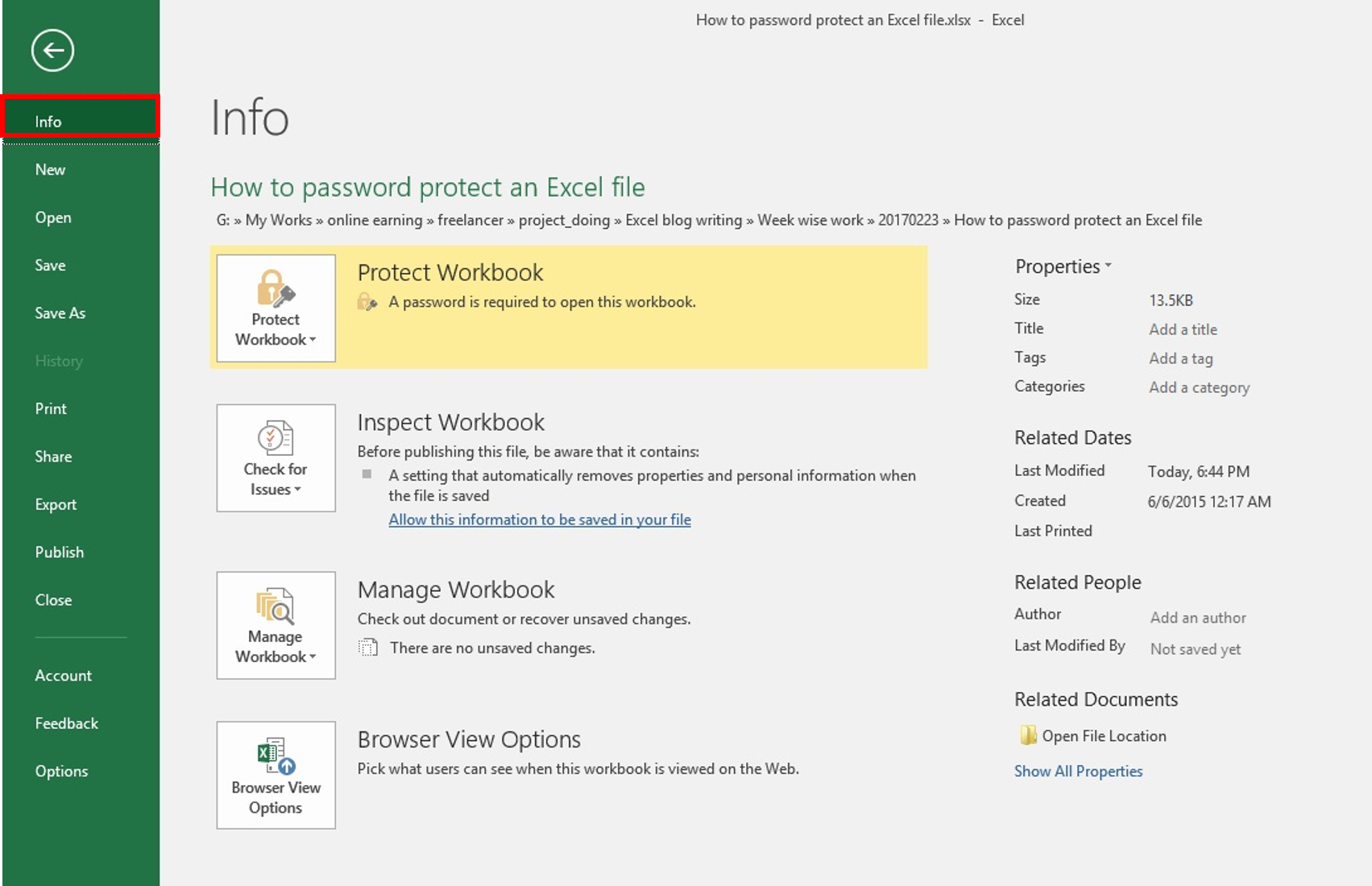
If you don’t need to secure the entire workbook but just specific sheets, Excel allows you to protect individual sheets:
- Right-click on the sheet you wish to protect, and select Protect Sheet.
- Set a password in the Password to unprotect sheet box. Ensure you check the options you want to allow.
- Click OK and confirm your password.
3. Protecting Workbook Structure

To prevent changes to the structure of your workbook (like adding or deleting sheets), you can protect the workbook’s structure:
- Navigate to File > Info > Protect Workbook.
- Select Protect Workbook Structure and set a password.
4. Read-Only Sharing

If you’re sharing an Excel file where you want to prevent edits but not necessarily hide information, use the read-only option:
- Go to File > Save As.
- Click on Tools next to the Save button.
- Choose General Options and enter a password under Password to modify.
5. VBA Protection

For a more sophisticated approach, you can use Visual Basic for Applications (VBA) to implement custom protection:
- Press Alt + F11 to open the VBA Editor.
- Insert a new module.
- Write and implement a VBA script to protect your sheets. For example:
Sub protectSheet()
ActiveSheet.Protect Password:=“yourPassword”, DrawingObjects:=True, Contents:=True, Scenarios:=True
End Sub
💡 Note: VBA protection can be bypassed by users with programming knowledge. Use it as an additional layer, not the only layer.
In summary, Excel provides various layers of security to protect your data. By using workbook and sheet protection, controlling the workbook structure, sharing in read-only mode, or employing VBA for custom protection, you can ensure your sensitive data remains confidential and secure. Remember, security is an ongoing process, and these methods, when used correctly, contribute significantly to protecting your valuable information.
How often should I update my Excel password?

+
It’s good practice to update your passwords every 60-90 days, especially for documents containing highly sensitive data.
What should I do if I forget my Excel password?

+
If you forget the password, there’s no built-in way to recover it in Excel. You might need to use third-party recovery tools, or, if you have a backup, restore from there.
Can I still share an Excel file if it’s protected?

+
Yes, you can share protected Excel files. However, the recipient must know the password to edit or view the protected content.
What are the risks of using Excel protection methods?

+
The main risks include password forgetting, the potential for VBA macros to be bypassed, and if the file falls into the wrong hands, the security is as good as the password strength.



