Minimize Excel Sheets Quickly: Keyboard Shortcuts Guide

Mastering Excel with Keyboard Shortcuts

Microsoft Excel is a powerhouse tool for data analysis, financial modeling, and much more, but navigating its vast array of features efficiently can be daunting for newcomers and seasoned users alike. Keyboard shortcuts provide a fast track to productivity by reducing the time spent on repetitive tasks. In this comprehensive guide, we’ll delve into the world of Excel shortcuts, focusing on how you can quickly minimize your sheets for an optimized workflow.
Understanding Excel’s Interface

Before we dive into the shortcuts, let’s understand the Excel interface. Excel is divided into several components:
- The Ribbon: A panel at the top where you can access all commands grouped by tabs.
- Worksheet Tabs: Located at the bottom, these allow you to switch between different sheets.
- Worksheet Area: The grid where data is entered and managed.
- Status Bar: At the bottom, it provides information about the selected cells.
Minimizing Excel Sheets with Shortcuts

Minimizing sheets can streamline your view, especially when working with complex workbooks containing numerous tabs. Here are some essential shortcuts to help you manage your Excel workspace effectively:
- Alt + W, M: Minimize the active Excel window to the taskbar.
- Ctrl + W: Close the current worksheet, effectively minimizing it from the workspace.
- Ctrl + F4: Similar to Ctrl + W, it closes the current workbook.
- Alt + Tab: Switches between open applications, including minimized Excel sheets.
- Windows Key + D: Show the desktop, effectively hiding all open windows, including Excel.
- Windows Key + Home: Minimize all except the active window.
⚠️ Note: Remember that these shortcuts might behave differently based on your Excel version and Windows settings.
Customizing Shortcuts for Minimizing Sheets
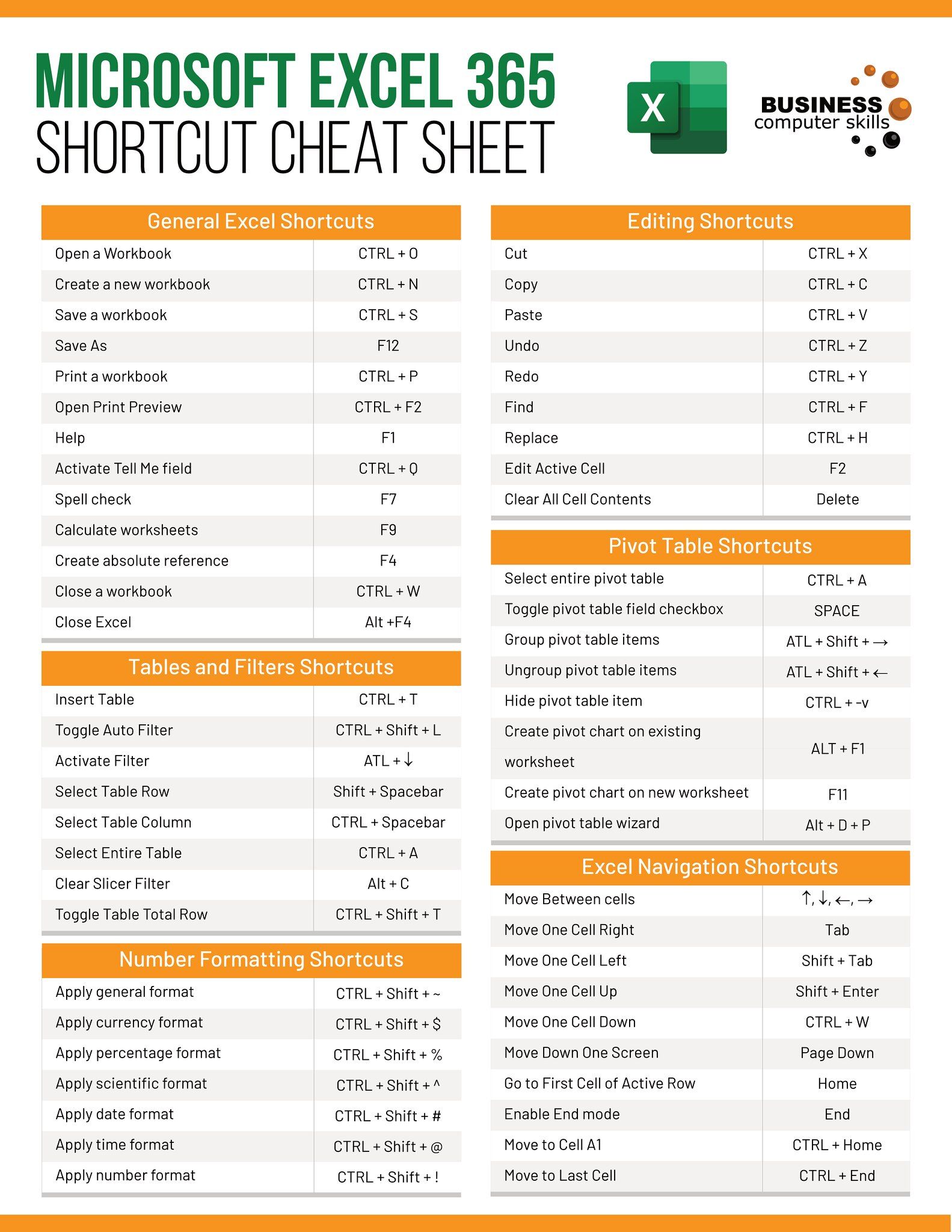
Excel doesn’t provide built-in shortcuts for minimizing individual sheets, but you can create your own using Excel’s macro capabilities:
- Open the Excel workbook where you want to minimize sheets.
- Go to the Developer tab (if not visible, enable it from Excel Options).
- Click Visual Basic to open VBA editor.
- Insert a new module by clicking Insert > Module.
- Paste the following code into the module:
Sub MinimizeSheet() ActiveWindow.WindowState = xlMinimized End Sub - Create a custom shortcut key:
- Right-click on any Ribbon tab and select Customize the Ribbon.
- Click Customize Ribbon and select Macros under Choose Commands From.
- Select the MinimizeSheet macro, then click Add to add it to a new or existing tab.
- With the macro highlighted, click on Modify, then assign a new keyboard shortcut from the Press New Shortcut Key box.
💡 Note: Macros can significantly enhance your productivity but should be used with caution, especially if macros run on sensitive data.
Practical Use Cases

Understanding how to minimize sheets can be invaluable in various scenarios:
- Managing Multiple Projects: Quickly minimize sheets to focus on critical tasks or presentations.
- Streamlined Data Review: Minimize sheets to quickly review summarized data or charts without the clutter of supporting tabs.
- Presentations: Display specific information while hiding the rest of the workbook during presentations or meetings.
Recap and Moving Forward

Keyboard shortcuts in Excel are designed to save time and increase productivity. While Excel does not inherently allow for individual sheet minimization, you can tailor your Excel environment through macros to achieve similar functionality. By mastering these techniques, you’ll navigate Excel with more ease, ensuring your workflow remains as efficient and uncluttered as possible.
Can I Minimize Individual Sheets in Excel?

+
Excel doesn’t support direct minimization of individual sheets by default. However, you can use macros to create a custom minimize function for each sheet.
What’s the fastest way to minimize the entire Excel application?

+
Press Alt + W, M to quickly minimize the active Excel window to the taskbar.
How can I show the desktop with Excel sheets open?

+
Press Windows Key + D to show the desktop and hide all open windows, including Excel.