Protect Every Sheet in Excel 2007 Simply

Introduction to Protecting Sheets in Excel 2007
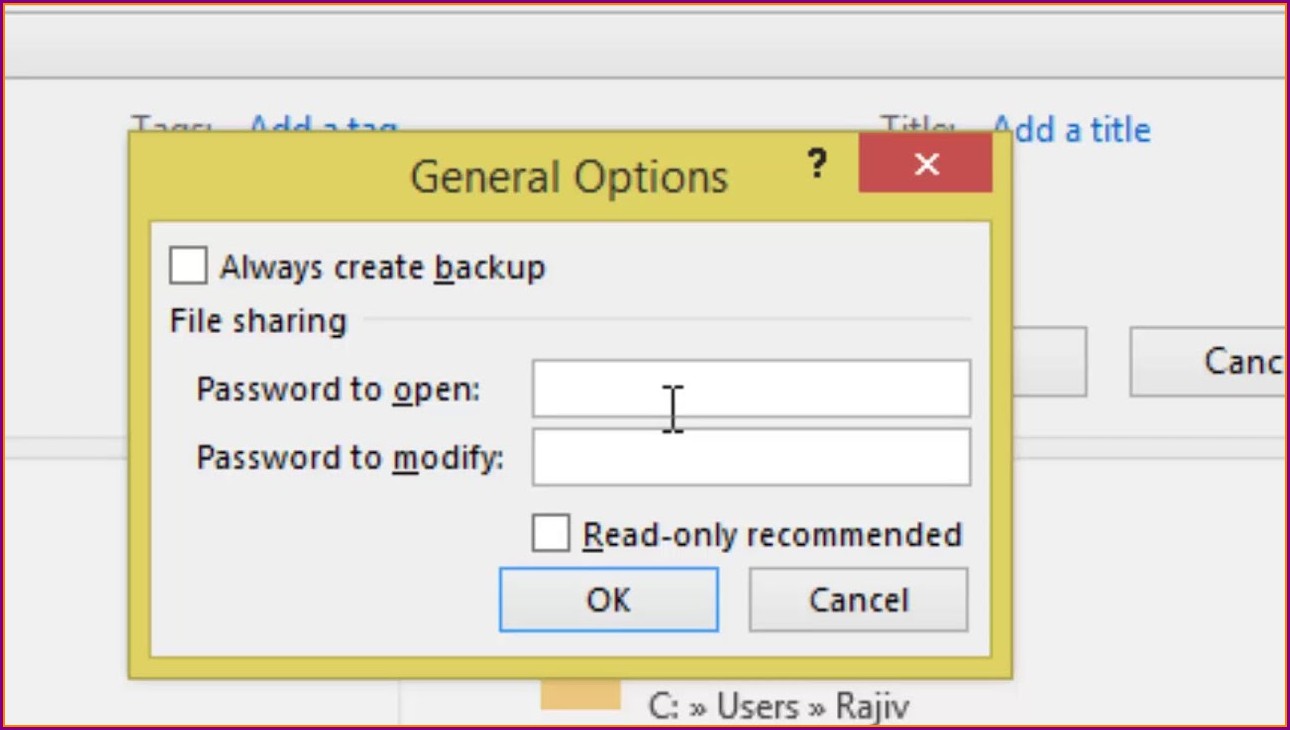
Excel 2007, a powerhouse in data management and analysis, offers a robust feature set that includes the ability to protect your work. Whether you’re managing sensitive financial data, organizing large datasets, or simply ensuring no one accidentally messes up your complex formula, protecting sheets is a crucial skill. This post will guide you through the straightforward yet powerful process of how to protect every sheet in your Excel workbook.
💡 Note: Excel's protection features are designed to prevent accidental changes, not to secure sensitive information from sophisticated hacks.
Why Should You Protect Excel Sheets?

Before we delve into the mechanics, understanding the benefits of protecting sheets in Excel is paramount:
- Prevent Data Loss: Safeguard against accidental deletion or modification.
- Maintain Data Integrity: Ensure your calculations remain intact, protecting formulas from being edited or accidentally deleted.
- Control Access: Limit who can edit or see specific parts of your workbook.
- Version Control: Keeping certain sheets immutable helps maintain a record of changes over time.
🔒 Note: While protection is about control, remember it's not foolproof. Skilled users might find ways to bypass it.
Steps to Protect All Sheets in Excel 2007

Now let’s get into the practicalities of protecting every sheet in your Excel workbook:
1. Access Protection Options

Navigate to the Review tab on the Ribbon. Here, you’ll find options for protecting your document.
2. Protect Workbook Structure
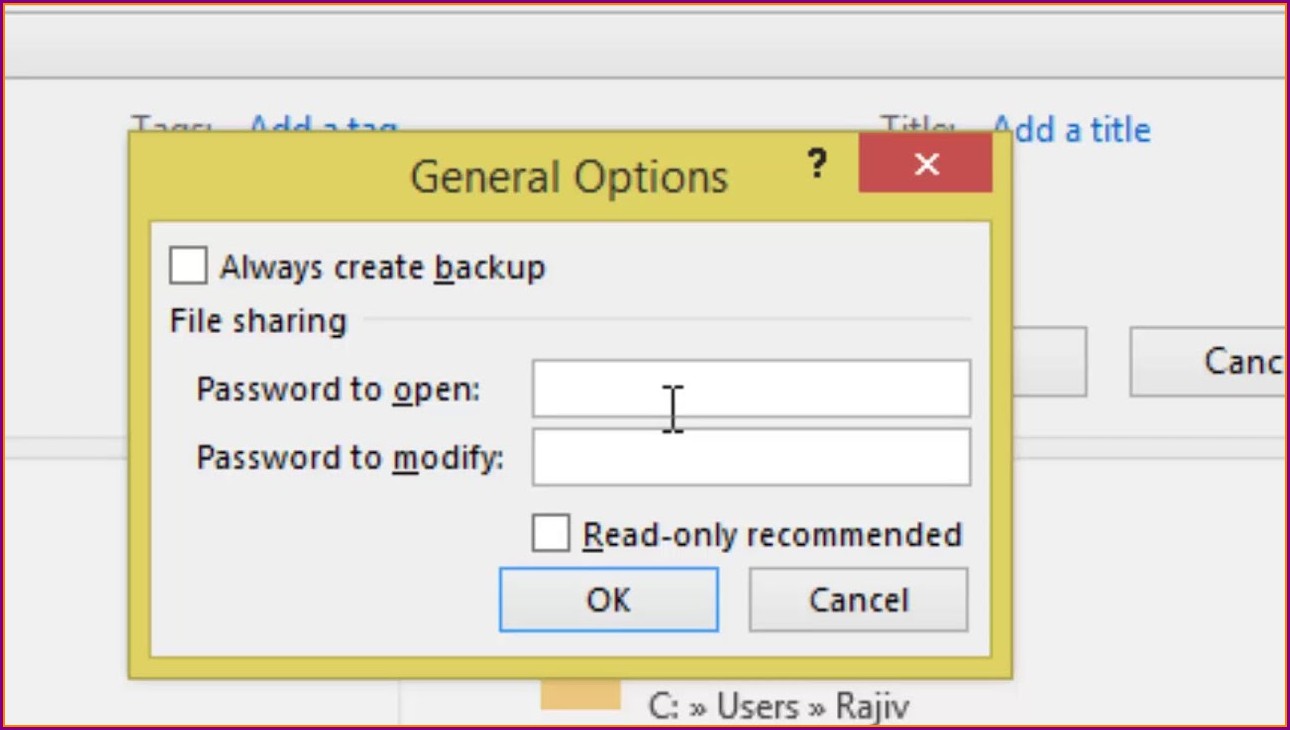
First, protect the workbook structure:
- Click Protect Workbook and choose Structure.
- Enter a password if desired, but this is optional for just protecting the structure.
3. Protect Individual Sheets

Now, you’ll need to protect each sheet individually:
- Activate the sheet you want to protect.
- Go to Review > Protect Sheet.
- Set a password to allow for unprotection later. Use a strong password for better security.
- Choose what users can do with the protected sheet (e.g., allow or restrict sorting, filtering).
4. Protecting Multiple Sheets at Once

To streamline the process for multiple sheets:
- Group select the sheets you want to protect by holding down the Shift key and clicking on the tabs or using Ctrl to select non-contiguous sheets.
- Follow steps 3 for all selected sheets at once.
👁️ Note: Be cautious when protecting sheets in groups as it will apply the same protection settings to all sheets in the group.
5. Unprotecting Sheets

If you need to make changes:
- Select the sheet you want to unprotect.
- Go to Review > Unprotect Sheet and enter the password if set.
In summary, protecting sheets in Excel 2007 is not just about security but also about maintaining control over your workbook’s data and structure. By following these steps, you can ensure that your spreadsheets remain both safe and functional for their intended purposes.
The procedure we’ve outlined ensures a seamless workflow where you can safeguard your data without impeding necessary work. Now, let’s answer some common questions you might have about protecting Excel sheets.
Can I protect only specific cells or ranges within a sheet?

+
Yes, you can selectively protect cells or ranges within a sheet by locking them and then protecting the sheet. Go to Home > Format > Lock Cell for the cells you wish to protect, then protect the sheet as described above.
What happens if I forget the password to unprotect a sheet?

+
Unfortunately, if you forget the password, there’s no official way to recover it in Excel 2007. However, third-party tools exist that might help you bypass or recover the password.
Can I still use macros and VBA when sheets are protected?

+
Yes, you can protect sheets in a way that allows macros and VBA to run. When protecting the sheet, ensure that the option “Allow users to run VBA projects” is checked, or include code in your macros to unprotect and then reprotect the sheet.



