How to Print Two Excel Sheets on One Page Easily

Printing multiple Excel sheets on one page can be both a time-saving hack and a challenge for many users. Whether you're preparing a report for a meeting, or simply need a concise printout, knowing how to efficiently print two or more sheets on a single page can transform your workflow.
Step-by-Step Guide to Print Two Excel Sheets on One Page
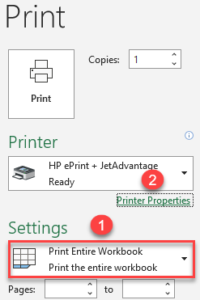
1. Open Your Excel Workbook

Start by opening the workbook containing the sheets you wish to print. Ensure that the sheets are correctly formatted and that all necessary information is visible.
2. Select Sheets to Print

- Hold down the Ctrl key and click on each sheet tab you want to print.
- For consecutive sheets, click on the first tab, hold down Shift, and then click the last tab.
3. Adjust Page Setup

Here’s how to tweak your page setup for an optimal print:
- Go to the Page Layout tab.
- Click on Margins and adjust them to fit both sheets on one page if needed.
- Under Orientation, choose Landscape or Portrait based on which better accommodates your sheets.
- Select Print Area to specify the range of cells to print if you don’t need the entire sheet.
4. Use ‘Page Setup’ Dialogue

Navigate to:
- Page Layout > Page Setup > Options > Print
In the dialogue box:
- Select Print What and choose Active Sheets.
- Check Fit to in the Scaling section to scale your sheets to fit on one page.
5. Preview Your Print

Before sending your sheets to the printer, do a print preview:
- Go to File > Print.
- Check how your sheets will appear. If necessary, adjust your page setup settings further.
6. Print Your Sheets

If you’re satisfied with the preview, proceed to print:
- In the Print menu, ensure Print Active Sheets is selected.
- Click Print.
💡 Note: Depending on your printer settings, you might need to adjust print quality or ink settings for better printouts.
Why Print Multiple Sheets?

Printing multiple sheets on one page offers several advantages:
- Efficiency: Saves paper and time by consolidating information.
- Clarity: Provides a concise view of related data, which is great for presentations or quick reviews.
- Cost-effective: Reduces printing costs by minimizing paper usage.
Best Practices for Printing

- Use Printer-Friendly Fonts: Opt for fonts like Arial or Times New Roman which print well.
- Check for Blank Pages: Ensure no blank pages are inadvertently printed.
- Manage Paper Orientation: Sometimes, printing in landscape rather than portrait can fit more content.
- Print in Draft Mode: If you’re doing a test print, use draft mode to save ink or toner.
💡 Note: Always save your workbook before making any print settings changes, as some settings might not revert after printing.
Wrapping Up

Printing two or more Excel sheets on one page streamlines your work, saving time and resources. With the correct settings and a bit of practice, you’ll find this technique enhances your ability to manage, review, and present data effectively. Remember to tailor your print settings based on the content and context, as what works for one set of data might not be ideal for another. With these tips and tricks, your printing will be both efficient and effective.
Can I print more than two sheets on one page?

+
Yes, Excel allows you to print multiple sheets on one page by selecting them as described and adjusting the print settings accordingly. However, the more sheets you try to print, the smaller they become, potentially affecting readability.
What if my sheets are too large to fit on one page?

+
Use Excel’s scaling options like ‘Fit to’ or reduce margins to make your sheets fit on one page. If this makes the text too small, consider printing on separate pages or zooming out the print preview to see if it’s still readable.
Can I save these settings for future prints?

+
Yes, Excel saves the most recent print settings for each workbook. However, these settings apply to the active workbook only, so you’ll need to adjust settings for each new workbook you open.
Do I need special software to print multiple sheets on one page?

+
No special software is required. Excel’s built-in features allow you to print multiple sheets on one page with the steps provided above.



