3 Ways to Add Blank Spaces in Excel Sheets

Excel, one of the most ubiquitous tools in data management and analysis, offers users various functionalities to enhance the organization and readability of data. One such feature is the ability to add blank spaces within a spreadsheet. Whether you need to separate sections, improve data presentation, or add visual breathing room, understanding how to incorporate blank spaces effectively can make your work look cleaner and more professional. In this guide, we will explore three distinct methods to add blank spaces in your Excel sheets:
Method 1: Inserting Blank Rows or Columns


One of the simplest ways to create a blank space in Excel is by inserting blank rows or columns:
- Insert Rows: To insert a blank row, select the row below where you want the blank row to appear, right-click, and choose “Insert” from the context menu. This action will shift all the rows down and insert a blank row at the selected location.
- Insert Columns: Similarly, to insert a blank column, select the column to the right of where you want the blank column, right-click, and select “Insert”. This shifts all columns to the right, providing a blank column in its place.
Here’s how to do it in detail:
| Action | Description |
|---|---|
| Right-click | On the selected row or column. |
| Select "Insert" | From the dropdown menu. For rows, it'll insert above, for columns, it will insert to the left. |

📝 Note: When inserting rows or columns, be mindful of formulas and references which might shift or change as a result. Adjustments might be necessary to maintain data integrity.
Method 2: Adding Space with Line Breaks


Sometimes you want to add space within a cell, rather than creating an entirely new row or column. Excel allows for line breaks inside cells, which can create visual breaks in data:
- Line Break Inside a Cell: Double-click the cell where you want to insert a line break. Position your cursor where you want the break, and then press
Alt + Enteron Windows, orOption + Command + Enteron Mac. This will create a new line within the same cell. - Wrapping Text: If you need multiple lines, you can enable text wrapping on the cell by selecting it, going to the “Home” tab, and clicking on the “Wrap Text” button. This allows the content to flow over multiple lines while remaining in the same cell.
This technique is particularly useful for:
- Formatting notes or comments within a cell.
- Organizing data that naturally extends to multiple lines.
📝 Note: When you use line breaks, ensure that the cells have sufficient height to display all the content. You might need to adjust row height manually if auto-fit doesn't accommodate all content.
Method 3: Using Blank Cells or Formatting for Spacing
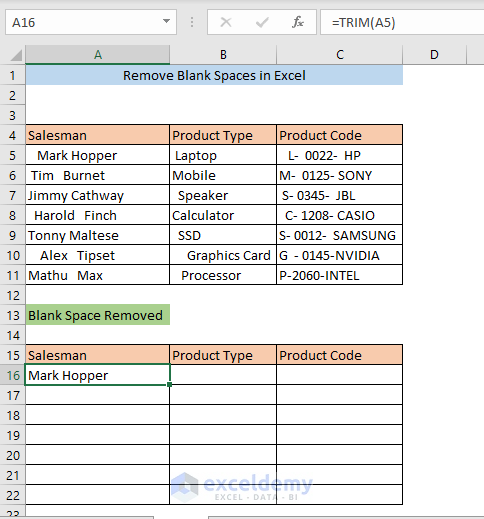

Another approach involves using cells with specific formatting to simulate blank spaces or to add visual separation:
- Blank Cells: Simply leave cells blank by not entering any data or deleting existing content. This is useful for creating gaps within your data set or for aligning different sections visually.
- Cell Formatting: Use cell formatting to add background colors, borders, or fill patterns that create a visual separation between data. For instance, you might use a light grey fill to visually separate sections of your spreadsheet:
- Select the cells.
- Go to the “Home” tab.
- Under “Font”, use the “Fill Color” option to choose a color.
- Optionally, add borders for clarity.
Formatting cells for spacing purposes can also involve:
- Adding borders to define areas clearly.
- Changing font sizes or styles for emphasis.
- Using indent or merge cells for alignment purposes.
📝 Note: Formatting cells for visual spacing should be used judiciously as it can increase file size if overused. Additionally, ensure your formatting enhances rather than detracts from data readability.
In conclusion, Excel provides versatile methods to manage space and enhance the visual presentation of data. By inserting blank rows or columns, adding line breaks within cells, or using strategic cell formatting, you can greatly improve the clarity and organization of your spreadsheets. These techniques help not only in making your data more readable but also in presenting it in a way that's easier for others to interpret, analyze, and work with. Remember, the key is to balance functionality with aesthetics, ensuring that your approach to adding spaces in Excel sheets aids in better data management without compromising on the spreadsheet's efficiency.
Why would I need to add blank spaces in Excel?

+
Adding blank spaces can enhance readability, visually separate data for easier analysis, improve the overall presentation of your worksheet, and help in organizing complex data sets.
Can adding spaces affect my spreadsheet’s performance?

+
Generally, occasional use of blank spaces won’t significantly impact performance. However, overuse of formatting or very large datasets with numerous blank cells might increase file size, potentially affecting load times and editing speed.
How do I remove blank spaces in Excel?

+
To remove blank rows or columns, you can select the blank cells or ranges, right-click, and choose “Delete” to shift remaining cells up or left, respectively. For formatting, you can select the cells and clear the formatting from the “Home” tab or use “Clear All” to remove both content and formatting.