5 Simple Ways to Enlarge Text from Google Sheets in Excel

Google Sheets and Microsoft Excel are both powerful tools for data management, analysis, and presentation. However, working with large datasets often means dealing with tiny text that can strain your eyes. If you've transferred data from Google Sheets to Excel, you might find yourself needing to adjust the text size for better readability. Here, we delve into 5 Simple Ways to Enlarge Text from Google Sheets in Excel, ensuring your data is clear, concise, and comfortable to read.
1. Use the Increase Font Size Option

The most straightforward way to enlarge text in Excel:
- Select the cells you want to enlarge.
- Go to the Home tab on the Ribbon.
- Click the Increase Font Size button or use the Font Size dropdown to select a larger size.
2. Utilize Shortcut Keys

For those who prefer keyboard commands:
- Highlight the cells.
- Press CTRL + ] (for Windows) or CMD + ] (for Mac) to increase the font size incrementally.
💡 Note: If you want to decrease the size, use CTRL + [ or CMD + [.
3. Adjust Default Font and Size

Change the default settings for new workbooks:
- Open Excel and select File > Options.
- Navigate to General tab, find When creating new workbooks.
- Set a higher Font size for better visibility from the start.
4. Format Painter for Consistency

To ensure uniform text size across multiple cells or worksheets:
- Select a cell with the desired font size.
- Click on Format Painter from the Home tab.
- Apply the format to other cells or ranges by dragging or clicking.
5. Use the Zoom Feature for Presentation

While not a direct text size adjustment, zooming can help:
- Adjust the zoom level in the bottom right of the Excel window or from View > Zoom.
- Set the zoom to make text more readable during presentation or when viewing on smaller screens.
📌 Note: Zooming affects the entire worksheet view, not just the text size, so use with caution when editing data.
Each of these methods offers a different approach to enhance text visibility in Excel, catering to different user preferences. Whether you're an Excel novice or a seasoned data analyst, understanding these options can streamline your workflow, reduce eyestrain, and improve the overall presentation of your data. Remember, your goal isn't just to input data but to ensure it's accessible and interpretable by all viewers, which means considering the practical aspects of data presentation.
Can I change the font size for an entire column or row in Excel?

+
Yes, you can easily adjust the font size for an entire column or row. Simply click the column or row header and then change the font size using one of the methods described.
Will increasing the font size affect the cell’s content?

+
Increasing the font size will only change how the content is displayed; the actual cell content remains unchanged. However, ensure that cells are wide enough to accommodate the larger text to avoid truncation.
How do I quickly change text size for a large dataset?
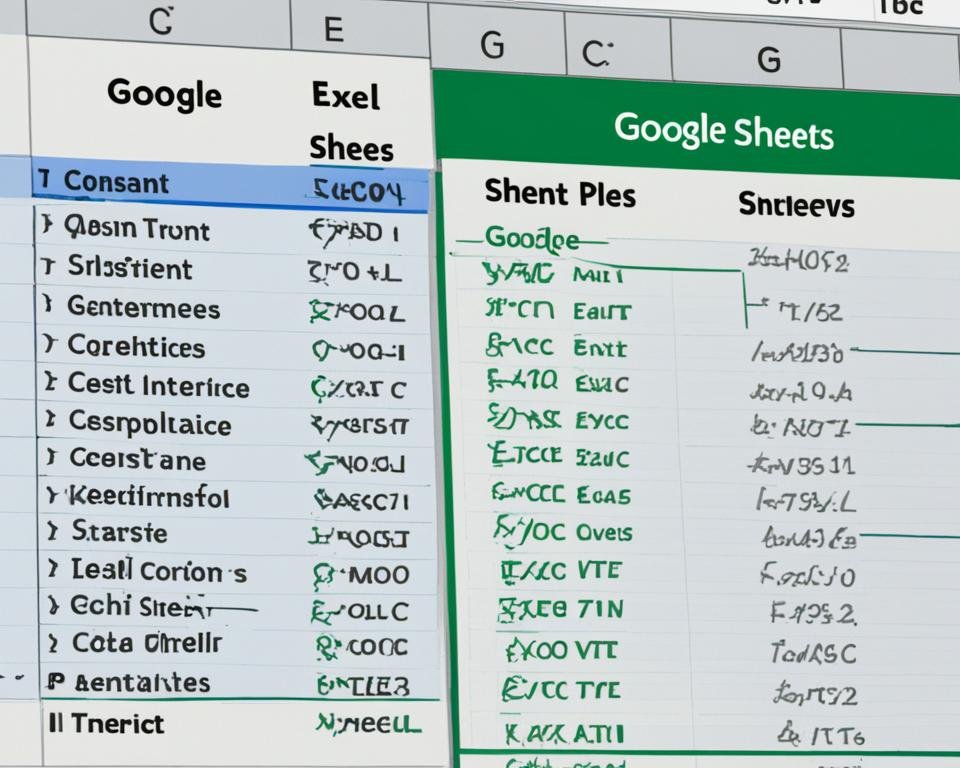
+
For large datasets, select the entire worksheet by clicking the triangle at the top-left corner where the column headers meet the row headers. Then apply the desired font size change.



