Excel Trick: Print One Sheet with Multiple Values Easily

Mastering Microsoft Excel is about more than just crunching numbers; it's about optimizing your workflow to save time and enhance productivity. One common task that can be cumbersome without the right techniques is printing a single sheet that displays different data sets or values. In this comprehensive guide, we will delve into an Excel trick that allows you to print one sheet with multiple values easily, enhancing your data management skills.
Understanding the Issue

When working with Excel, users often encounter scenarios where they need to present different data sets within a single sheet. Traditional methods might involve:
- Creating separate sheets for each data set
- Manually copying and pasting values onto different pages
- Printing each set of data individually
However, these methods are not only time-consuming but also prone to errors and can clutter your workbook.
The Technique: Using Defined Names and Print Areas

To print multiple sets of data on one sheet, you can leverage Excel's powerful features like Defined Names and Print Areas. Here's how to do it step-by-step:
1. Define Your Data Ranges

Start by organizing your data. For each data set you want to print, create a named range:
- Select the data set you wish to name.
- Go to Formulas > Define Name.
- Name your range, e.g., “DataSet1”.
📝 Note: Ensure your names are descriptive and follow the same naming convention for consistency.
2. Set Up Print Areas

After defining your ranges, set up print areas for each:
- Go to Page Layout > Print Area > Set Print Area.
- This will set the current selection as the print area for the sheet. However, we need to make this dynamic.
3. Create a Dynamic Print Area

To make the print area dynamic, we’ll use a formula:
=INDIRECT(DataSet1)
- In a cell not used by your data (e.g., A1), enter the formula referencing your named range.
- Now, you can change the name in this cell to print different data sets.
4. Print the Sheet

Here’s how to print your Excel sheet with the new dynamic print area:
- Go to File > Print.
- Under Print Settings, you’ll see the print area set to the dynamic cell.
- Adjust other settings like orientation, paper size, and margins if needed.
- Select Print to produce your printout with different values.
| Feature | Action | Benefit |
|---|---|---|
| Defined Names | Create names for data ranges | Easier to reference and manage data |
| Print Areas | Set areas for printing | Control over what gets printed |
| Dynamic Cells | Use formulas to switch data sets | Quick switch between data sets for printing |
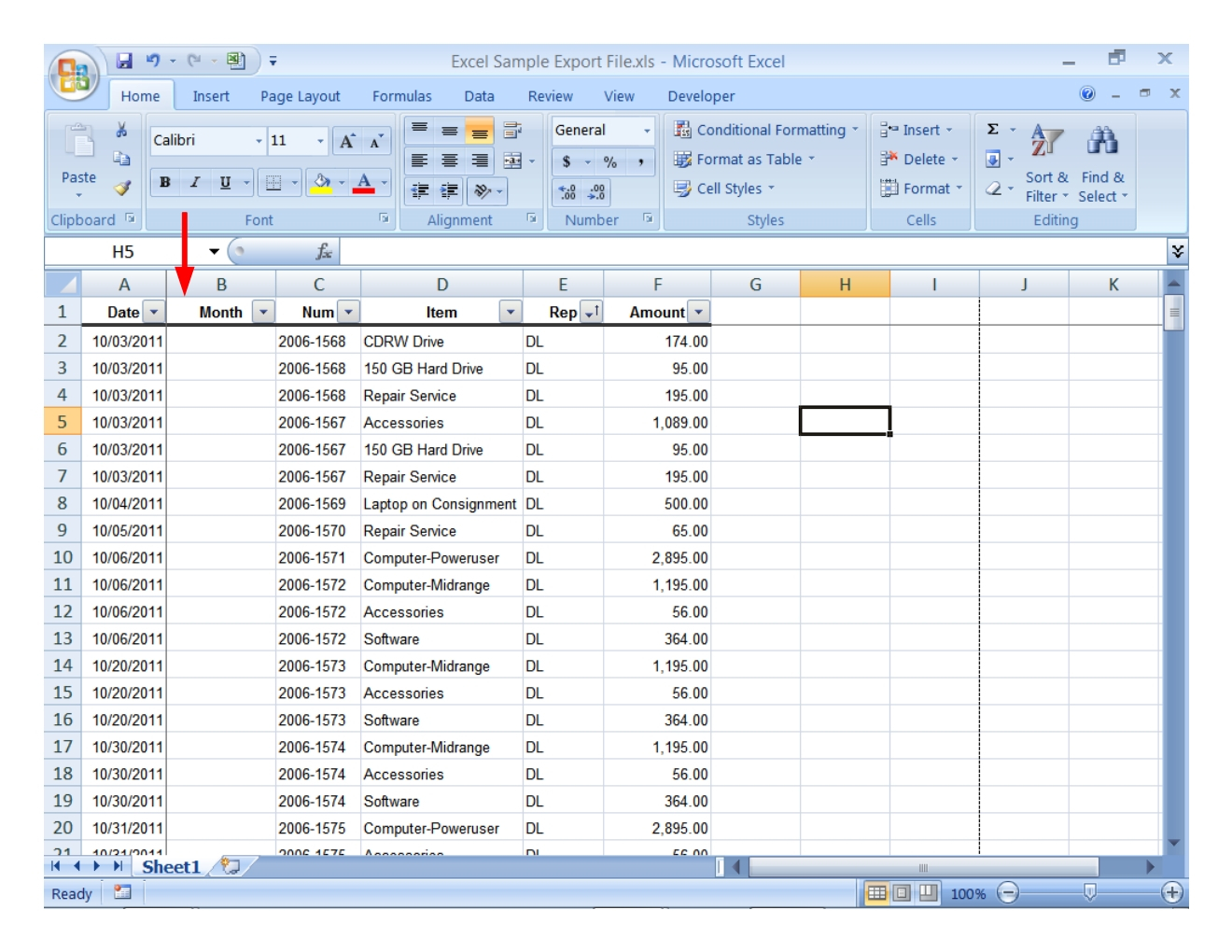
💡 Note: If you change the print area manually, make sure to update your dynamic cell reference or reset it by deleting the print area.
By employing these techniques, you not only streamline your Excel workflow but also ensure that your printed reports are accurate, organized, and professional. This method is particularly beneficial in environments where you're regularly reporting different datasets like:
- Financial analysis
- Inventory management
- Sales performance tracking
Mastering this Excel trick opens up a world of possibilities in data presentation and sharing. It minimizes manual errors, saves time, and enhances document professionalism. As you continue to explore Excel's features, consider how these techniques can be integrated with other functions like conditional formatting, pivot tables, or VBA for even more powerful data manipulation and presentation.
Can I use this method with large datasets?

+
Yes, this technique works well with large datasets. Just ensure your named ranges are clearly defined and your dynamic cells correctly reference these ranges.
What if I need to print multiple pages with different data sets?

+
You can set multiple dynamic cells to reference different named ranges. Print each separately by changing the print area dynamically before printing.
How can I ensure my data prints correctly in different orientations?

+
Adjust the page layout settings for each print area. This includes setting the orientation, margins, and even page breaks if necessary.
Is this method compatible with Excel Online?

+
Yes, but with limitations. Excel Online supports named ranges and dynamic formulas, but some advanced features might not work the same as in the desktop version.
Can I automate this process with VBA?

+
Definitely. You can create VBA scripts to dynamically change print areas based on user input or external triggers.



