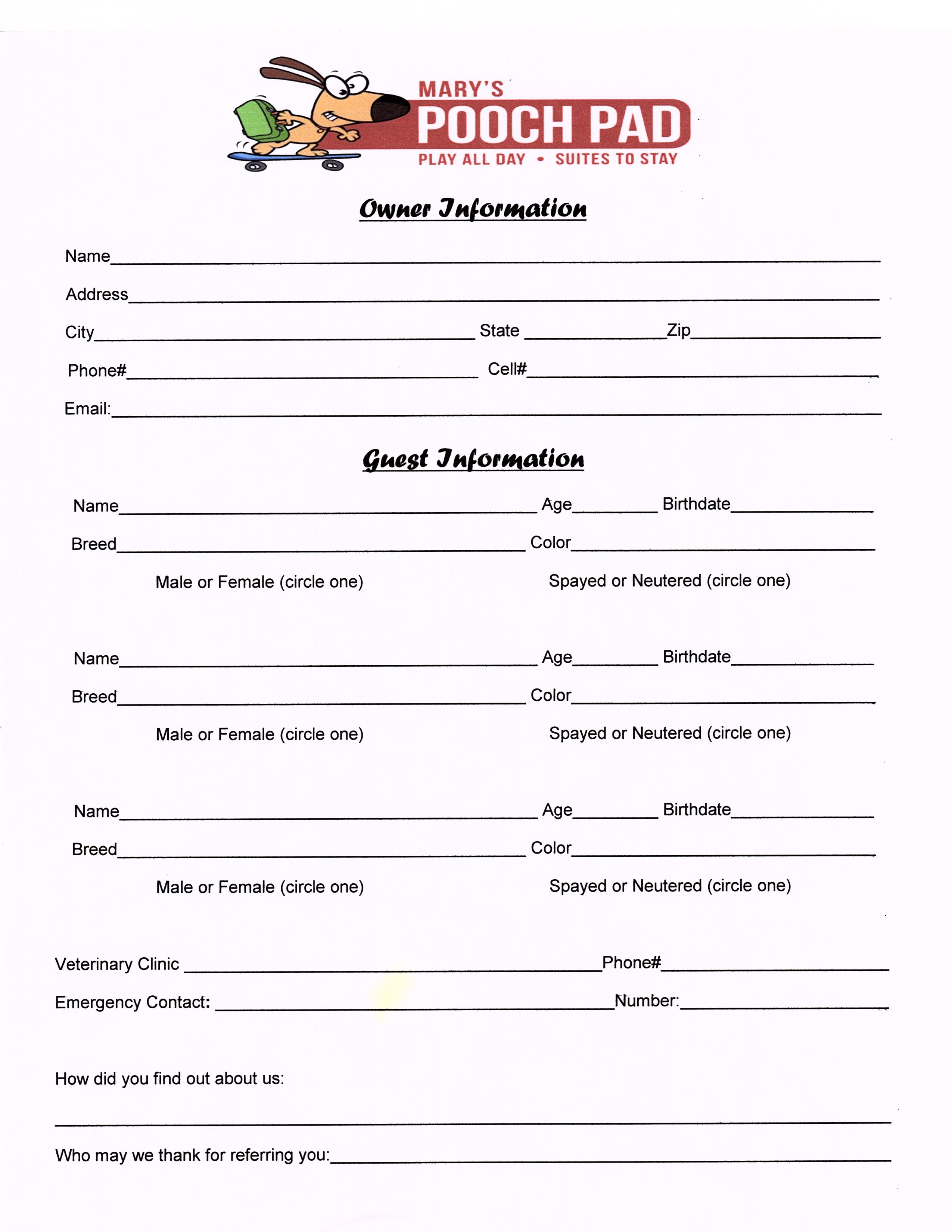3 Ways to Print Multiple Excel Sheets at Once

Do you find yourself juggling through stacks of Excel sheets, trying to get them printed one by one? For business professionals, teachers, and anyone working with data, this can be quite a tedious task. However, printing multiple Excel sheets at once is not only possible but can be done efficiently in several ways. In this post, we will explore three effective methods to streamline your printing process:
Method 1: Using the Print Options

Excel provides a straightforward way to print multiple sheets in one go:
- Select Sheets: Hold down the Ctrl key (or Cmd on Mac) and click on the sheet tabs you want to print.
- Print: Go to File > Print or press Ctrl+P (Cmd+P on Mac).
- Settings: Under 'Print Active Sheets', select the option for 'Print Selected Sheets'.
- Print: Review the preview and hit Print to start the process.
💡 Note: Ensure your printer settings are appropriate for the number of sheets you're printing to avoid delays or errors in printing.
Method 2: Creating a Print Area

If you want to print specific ranges from different sheets:
- Define Print Area: Go to Page Layout > Print Area > Set Print Area for each sheet.
- Select Sheets: Use the Ctrl (Cmd) key to select the sheets containing the print areas.
- Print: Follow the steps under Method 1 from 'Print' onward.
🔍 Note: This method allows for more flexibility if you only need parts of the sheets printed.
Method 3: Creating a Single Printable Sheet via VBA

For those comfortable with Excel VBA, here's how you can automate printing:
- Open VBA Editor: Press Alt+F11 to open the Visual Basic Editor.
- Insert Code: Insert a new module by going to Insert > Module, and paste the following code:
Sub PrintMultipleSheets() Dim ws As Worksheet For Each ws In ActiveWorkbook.Worksheets If ws.Visible = xlSheetVisible Then ws.PrintOut Copies:=1, Collate:=True End If Next ws End Sub - Run Macro: Run this macro by going back to Excel, pressing Alt+F8, selecting PrintMultipleSheets, and clicking Run.
👨💻 Note: VBA can be customized to fit your specific needs, like only printing visible sheets or sheets from a specific range.
Final Thoughts

Printing multiple Excel sheets at once can save you significant time and reduce the frustration associated with repetitive manual tasks. Each method has its unique benefits:
- Print Options: Great for quick and easy printing of entire sheets.
- Print Area: Offers flexibility when you need to print specific parts of multiple sheets.
- VBA Method: Provides automation for regular printing tasks, improving efficiency for those comfortable with code.
Remember, the choice of method will depend on your specific needs, the number of sheets, and your comfort with Excel's capabilities. Choosing the right approach can significantly boost your productivity and ensure that your reports are presented exactly as intended.
Can I print hidden sheets with these methods?

+
With the VBA method, you can modify the code to print hidden sheets. However, the built-in methods won’t print hidden sheets by default.
Is there a limit to how many sheets I can print at once?

+
Excel doesn’t have an explicit limit for printing sheets, but your printer and computer’s performance might impose practical limitations.
What if my sheets have different print settings?

+
Excel will adhere to the settings of the first active sheet when printing. For consistent settings, ensure they are uniform across sheets or use VBA for customization.