Print Excel Sheets Without Empty Rows Easily

One of the most common frustrations when working with Microsoft Excel is dealing with empty rows when you try to print or export data. Whether it's for reporting purposes, presentations, or any other data-related tasks, those gaps can make your documents look unprofessional. Fortunately, there are straightforward methods to bypass these issues, ensuring your Excel sheets are print-ready, focusing only on the relevant data. Here, we will walk you through the process of printing Excel sheets without empty rows, enhancing the efficiency of your document preparation.
Understanding Excel’s Empty Rows

Excel, by design, includes empty rows within its grid which can often clutter your printed output. These empty rows can occur for various reasons:
- Intentional spacing within the data entry.
- Formatting purposes to visually separate data.
- Unintentional results from importing data from different sources.
Removing or hiding these rows before printing will not only make your document look cleaner but can also save ink, paper, and reduce the document size.
Method 1: Manually Delete or Hide Empty Rows

The most direct approach to remove empty rows involves:
- Selecting the data range: Select the area of your worksheet where you want to eliminate empty rows.
- Sorting: Use the sort function to group all empty rows together:
- Go to Data > Sort & Filter > Custom Sort.
- Choose ‘Sort Top to Bottom’ then ‘Values’ and ‘Cell Color’ in the ‘Order’ column, ensuring no color is selected.
- Deleting: Once sorted, select all rows at the bottom that are now grouped together and hit ‘Ctrl’ + ‘-’ to delete them.
- Alternatively hide: To keep your data intact, right-click on the row numbers and select ‘Hide’.
📝 Note: Deleting rows permanently changes your data, ensure you have a backup or use hide if unsure.
Method 2: Using Filters

Filters provide a non-destructive way to temporarily remove empty rows from view:
- Select your data range and then go to Data > Filter.
- In the filter dropdown, unselect ‘(Blanks)’ to exclude empty rows from view.
- Print your worksheet with the filtered data, knowing that the original data structure remains unchanged.
Method 3: Excel VBA Macro

For repetitive tasks, automating the process with VBA can be highly efficient:
- Open the VBA editor by pressing Alt + F11 or navigating through Developer > Visual Basic.
- Insert a new module and paste the following code:
- Close the VBA editor and run the macro whenever needed by going to Developer > Macros > Run.
Sub RemoveEmptyRows() Dim ws As Worksheet Set ws = ActiveSheet Dim rng As Range Set rng = ws.UsedRange'Delete rows from bottom up to avoid shifting issues For i = rng.Rows.Count To 1 Step -1 If WorksheetFunction.CountA(rng.Rows(i)) = 0 Then rng.Rows(i).Delete End If Next i
End Sub
💻 Note: Enable the Developer tab in Excel if it's not visible. Go to File > Options > Customize Ribbon > Check 'Developer'.
Method 4: Power Query

Power Query, an Excel add-in, offers a powerful way to manipulate data:
- Select your data range, then go to Data > Get Data > From Table/Range.
- In the Power Query Editor, choose Home > Remove Rows > Remove Blank Rows.
- After loading back into Excel, your data will be free from empty rows.
The final take-away is that while Excel can make our lives easier with its various functionalities, managing empty rows during printing requires thoughtful strategies. We’ve explored both simple, manual methods for quick fixes and more advanced techniques for those who find themselves dealing with this issue frequently. Remember, whether you choose to delete, hide, filter, or use a macro, the goal is to present your data in the most professional and visually appealing manner possible.
Without the clutter of empty rows, your Excel sheets will look cleaner, print better, and convey your message effectively. Keep practicing these techniques, and you’ll soon find that managing and printing data in Excel becomes second nature.
Why do empty rows appear in Excel?
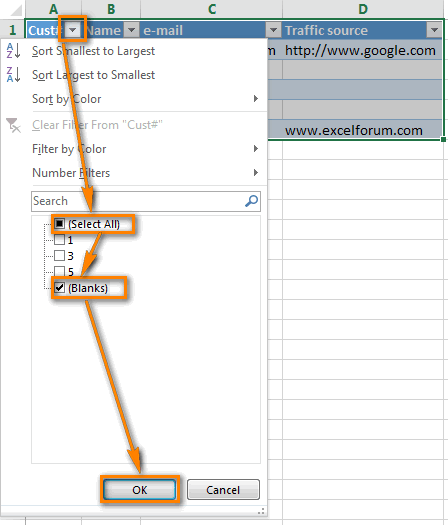
+
Empty rows can appear in Excel for various reasons like intentional spacing, formatting, or due to data import issues.
Is there a way to permanently remove empty rows from an Excel file?
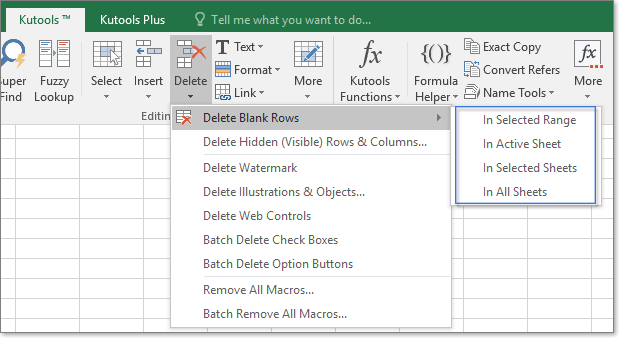
+
Yes, you can use manual methods like sorting and deleting or VBA macros for a permanent solution, but remember to back up your data.
How does hiding rows differ from deleting them?

+
Hiding rows temporarily removes them from view without changing the data structure, while deleting removes them from the worksheet permanently.



