Unhide Sheets in Excel Fast: Shortcut Guide

In today's fast-paced work environment, productivity is key. Microsoft Excel, a staple in many business operations, can seem overwhelming with its multitude of features. Yet, one simple yet essential task is unhiding sheets quickly to streamline your workflow. Whether you're an Excel beginner or an advanced user, mastering the art of swiftly unhide sheets can save you a considerable amount of time.
Why Hide Sheets in Excel?
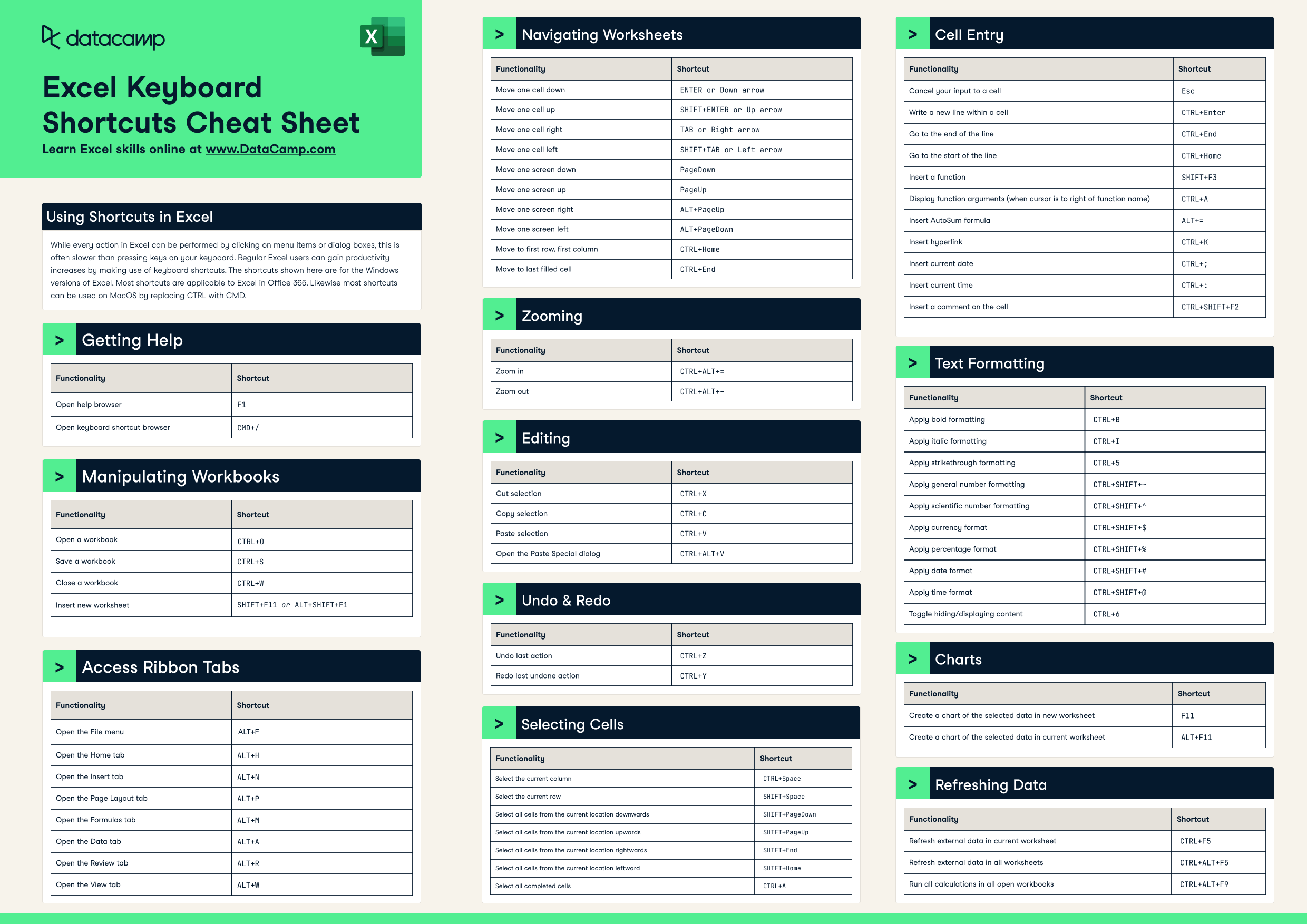
Before diving into the shortcuts, let’s understand why you might need to hide sheets:
- Data Organization: Keeping spreadsheets tidy by hiding unnecessary sheets for a cleaner interface.
- Security: Hiding sheets to prevent unauthorized access to sensitive data or formulas.
- Presentation: Hiding sheets during a presentation to show only relevant data to the audience.
⚠️ Note: While hiding sheets is straightforward, they are not secure from other users with access to the workbook. For better security, consider using Excel’s built-in protection features.
Keyboard Shortcuts to Unhide Sheets Fast

Keyboard shortcuts are often the most efficient way to perform tasks in Excel. Here are some shortcuts to unhide sheets:
- Windows: Press Alt + W, U, F to open the Unhide dialog box.
- Mac: Press Ctrl + Shift + O to unhide sheets.
Alternatively, you can use the Ribbon to unhide sheets:
- Right-click on any visible sheet tab.
- Select ‘Unhide…’ from the context menu.
- From the Unhide dialog, choose the sheet you want to unhide, then click ‘OK’.
Unhide Multiple Sheets
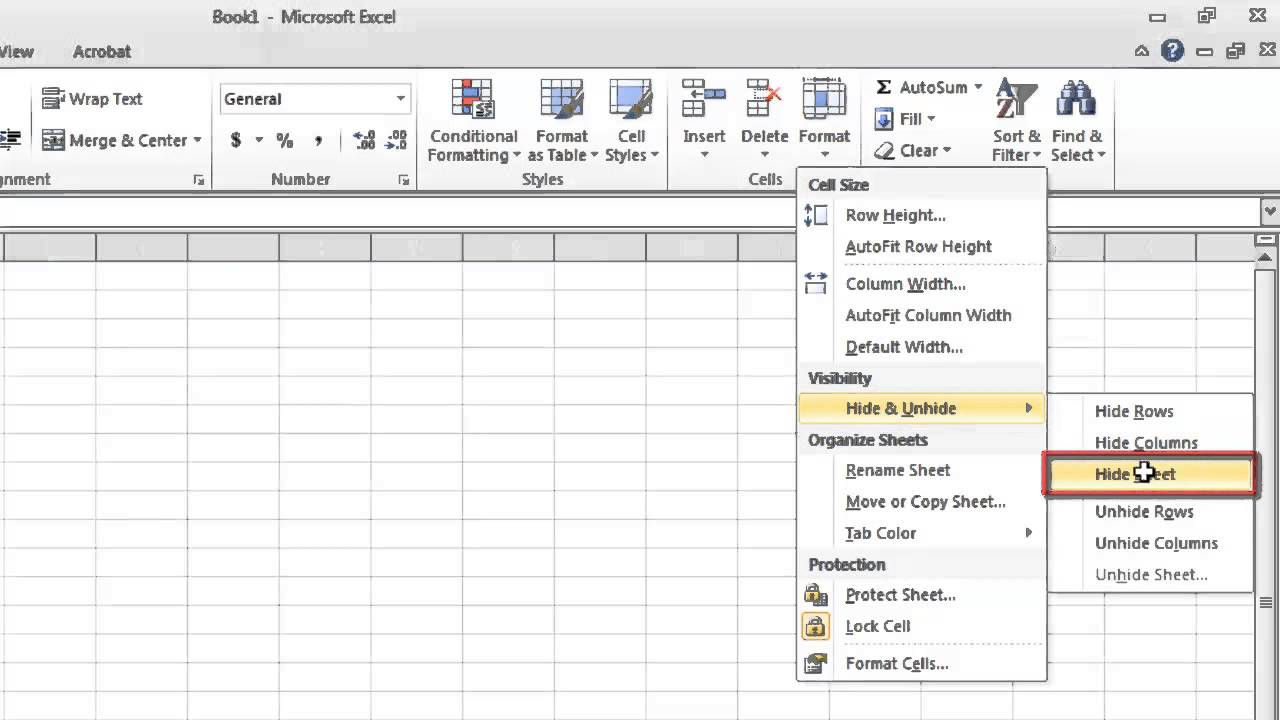
If you need to unhide several sheets simultaneously:
- Right-click on any visible sheet tab.
- Hold Ctrl on Windows or Command on Mac and click on the sheets you want to unhide from the Unhide dialog box.
Using VBA to Unhide Sheets

For those who often work with Excel and find themselves repeatedly unhide sheets, Visual Basic for Applications (VBA) can automate this process:
Sub UnhideAllSheets()
Dim ws As Worksheet
For Each ws In ThisWorkbook.Worksheets
ws.Visible = xlSheetVisible
Next ws
End Sub
💡 Note: Always ensure you test macros in a safe environment to avoid unintended consequences in your workbook.
Advanced Tips for Managing Sheet Visibility

Here are some additional tips to enhance your Excel skills:
- Color Code Your Sheets: Assign colors to different sheets for quick visual identification.
- Group Sheets: Group sheets to apply changes to multiple sheets at once.
- Custom Views: Create custom views to manage sheet visibility for different workflows or projects.
In summary, understanding how to quickly unhide sheets in Excel can boost your productivity and make working with large workbooks more manageable. Excel provides several methods tailored to various user preferences, from keyboard shortcuts to VBA macros. By incorporating these techniques into your daily Excel use, you'll streamline your data management tasks, ensuring you can access hidden sheets swiftly when needed.
Can I unhide all sheets at once?
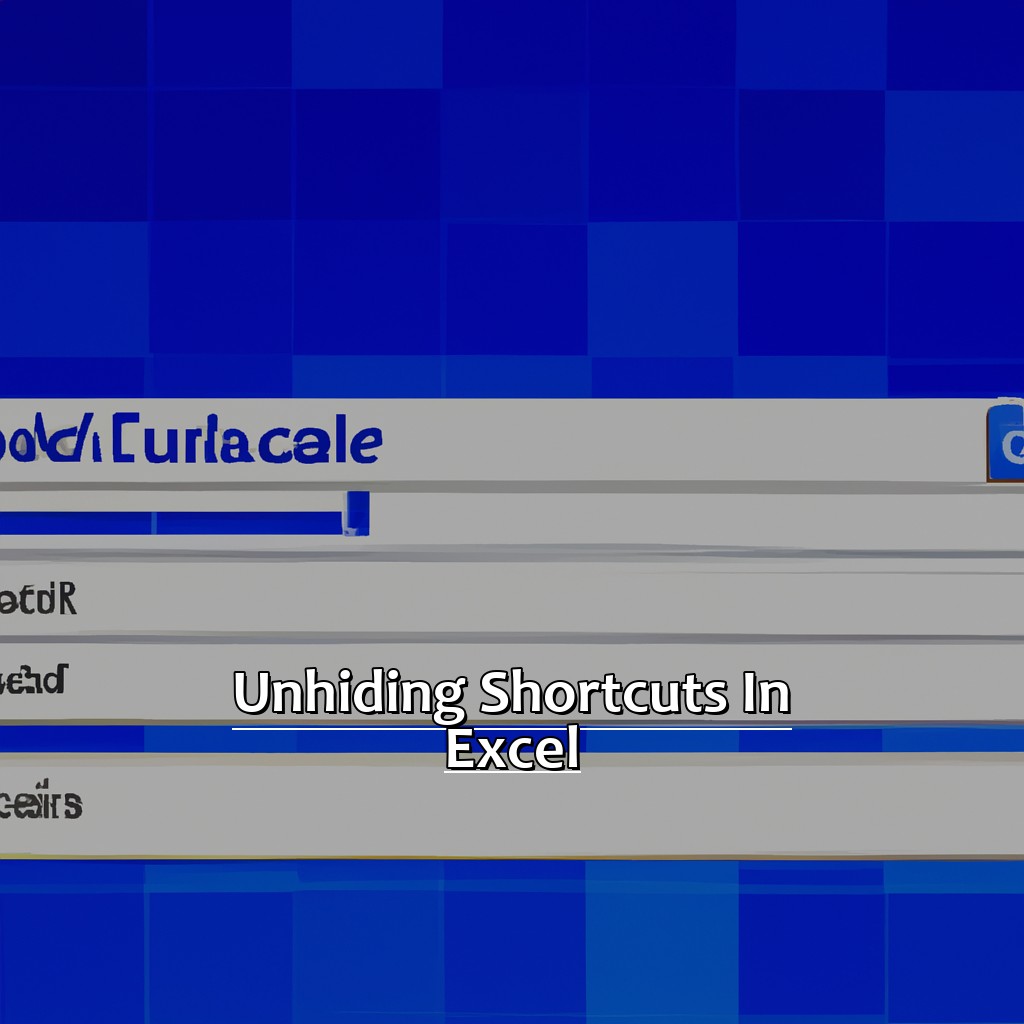
+
Yes, you can unhide all sheets at once using VBA or by manually selecting and unhiding each sheet.
What if my sheets are very hidden?

+
Sheets marked as very hidden can only be unhidden using VBA. Use the VBA macro to make these sheets visible.
Does unhiding sheets change any data?
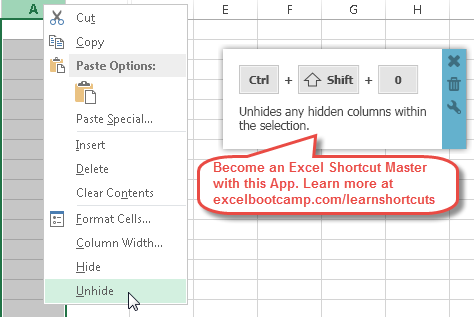
+
Unhiding sheets does not alter data, formulas, or cell contents. It only changes the visibility status of the sheets.