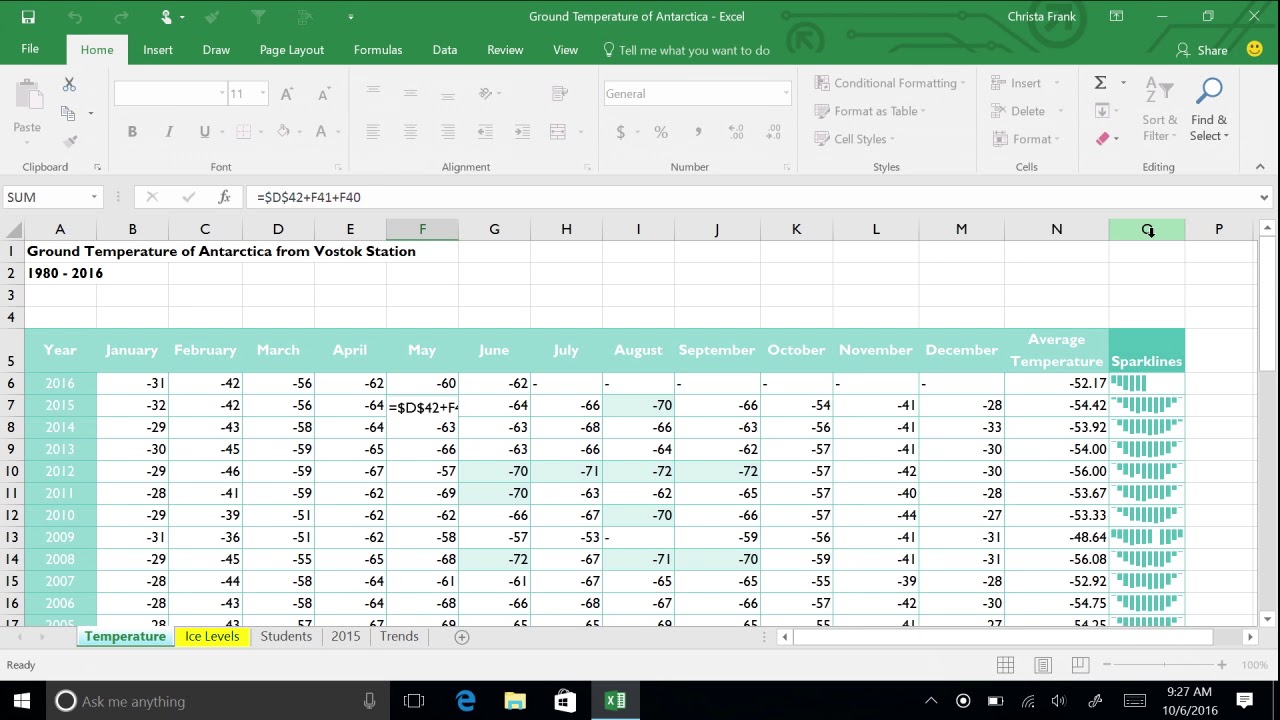Merge Two Excel Sheets into One Totals Report

In today's business environment, managing data across various platforms can often become a daunting task. When it comes to working with Excel spreadsheets, merging data from multiple sheets into a consolidated report is not only a common requirement but also an essential skill for enhancing productivity and decision-making processes. This post will guide you through merging two Excel sheets into one comprehensive totals report, covering everything from basic concepts to some advanced techniques for Excel users.
Understanding the Basics of Excel Merger

Before diving into the steps, it’s crucial to understand what it means to merge Excel sheets. Merging two sheets in Excel can be approached in several ways, from manual copy-pasting to using more sophisticated functions like VLOOKUP or Power Query. Here’s how you can get started:
- Manual Merge: Copy data from one sheet and paste it into another.
- VLOOKUP: Look up data from one sheet to populate data in another.
- Power Query: Use for large datasets, especially when dealing with data transformations or complex merges.
Step-by-Step Guide to Merging Two Excel Sheets

1. Preparation of Data

Ensure both sheets contain similar headers for easier merging. Here are some steps:
- Check if both sheets have the same columns or headers.
- If not, align headers or make notes of their differences for manual adjustment later.
2. Manual Merge Process

The simplest way to merge two sheets is to:
- Open both Excel files.
- In the destination sheet, copy the header from the source sheet.
- Select the data range in the source sheet, right-click, and choose ‘Copy’ or use Ctrl+C.
- In the destination sheet, right-click where you want to paste and choose ‘Paste’ or use Ctrl+V.
3. Using VLOOKUP for Data Integration

If your goal is to integrate data while keeping the format or layout from one sheet:
- In the destination sheet, insert a new column for the data you want to merge.
- Use the VLOOKUP function to pull data from the source sheet. For example, if you’re merging customer details with sales figures, you might write:
=VLOOKUP(A2,‘[source_sheet_name]Sheet1’!A1:C100,3,FALSE)
This formula would look up the value in cell A2 of the current sheet from the range A1:C100 in Sheet1 of the source workbook and return the value from the third column of that range.
4. Employing Power Query for Advanced Merging

For those dealing with larger or more complex datasets, Power Query is an excellent tool:
- In Excel, go to the ‘Data’ tab and select ‘Get Data > From Other Sources’ > ‘From Microsoft Query’.
- Select the source files and navigate through the options to merge your data. This method offers transformation capabilities beyond simple data merge.
5. Handling Duplicate Data

When merging sheets, you might encounter duplicate entries:
- Use Remove Duplicates feature under the ‘Data’ tab to remove or highlight duplicates.
- For more control, use conditional formatting to highlight duplicate values or Excel’s built-in functions like COUNTIF.
6. Finalizing the Merge

After merging the data:
- Format your merged totals report for clarity. Use styles, fonts, and conditional formatting for visual appeal and easier data analysis.
- Validate your data to ensure that the merge was successful and no errors were introduced. Excel’s Data Validation can be useful here.
💡 Note: When merging data, consider the compatibility of cell formats. Numbers might not align correctly if formatted differently in source sheets.
Merging two Excel sheets to create a totals report is an invaluable skill for anyone who frequently works with data. Whether you're consolidating sales figures from different regions or merging customer information, the techniques outlined above provide a robust foundation for handling data integration in Excel. Each method has its advantages, from simplicity in manual merging to the powerful data transformation capabilities of Power Query, allowing you to choose the approach that best suits your needs. Remember to check for data consistency, handle duplicates appropriately, and finalize your report with a clear and appealing layout. With these tools and techniques at your disposal, you're now equipped to tackle even the most complex data merging tasks in Excel, enhancing both your productivity and the accuracy of your reports.
How can I prevent data loss during an Excel merge?

+
To prevent data loss, always work on a copy of your original files. Additionally, use tools like Excel’s Undo feature (Ctrl+Z) or maintain a backup before merging.
What is the most efficient way to merge data in Excel for large datasets?

+
For large datasets, Power Query is the most efficient method. It allows for data transformation and merging without loading the entire dataset into memory, making it faster and more efficient.
Can I automate the merging process in Excel?

+
Yes, by using VBA (Visual Basic for Applications), you can write scripts to automate data merging. This can be particularly useful for repetitive tasks or when dealing with regular data updates.