Excel Magic: Counting Data Easily

Mastering data manipulation in Microsoft Excel can transform a regular spreadsheet user into a true productivity wizard. Counting data effectively is one of the fundamental skills every Excel user should master. This guide will walk you through several methods to count data in Excel, from simple to advanced techniques, ensuring you can handle various data counting scenarios with ease.
Using Basic Counting Functions

Excel comes equipped with straightforward functions for counting:
- COUNTA - Counts the number of non-empty cells in a range.
- COUNT - Counts the number of cells that contain numbers within a range.
Here are the examples:
=COUNTA(A1:A10)
=COUNT(B1:B10)
When to Use These Functions:

- Use COUNTA when you want to count cells with any type of data.
- Use COUNT for numerical data only.
Advanced Counting Techniques

Conditional Counting

For more refined counting, you can use:
- COUNTIF - Counts cells within a range that meet a single condition.
- COUNTIFS - Counts cells within a range that meet multiple criteria.
Here are some examples:
=COUNTIF(A1:A10, “Apple”)
=COUNTIFS(A1:A10, “Apple”, B1:B10, “>20”)
Notes on Conditional Counting:

✨ Note: COUNTIF and COUNTIFS are powerful tools for conditional data analysis, allowing you to filter data based on specific criteria.
Visualizing Count Data

Excel's data visualization tools can help represent your counting data:
- Pivot Tables - Create dynamic tables that can count data based on categories and conditions.
- Charts - Use different types of charts to visually represent count data.
Creating a Pivot Table:

- Select your data range.
- Go to Insert > PivotTable.
- Choose where you want the PivotTable to be placed.
- Drag the field you want to count to the 'Values' area and set it to "Count".

Counting with Formulas
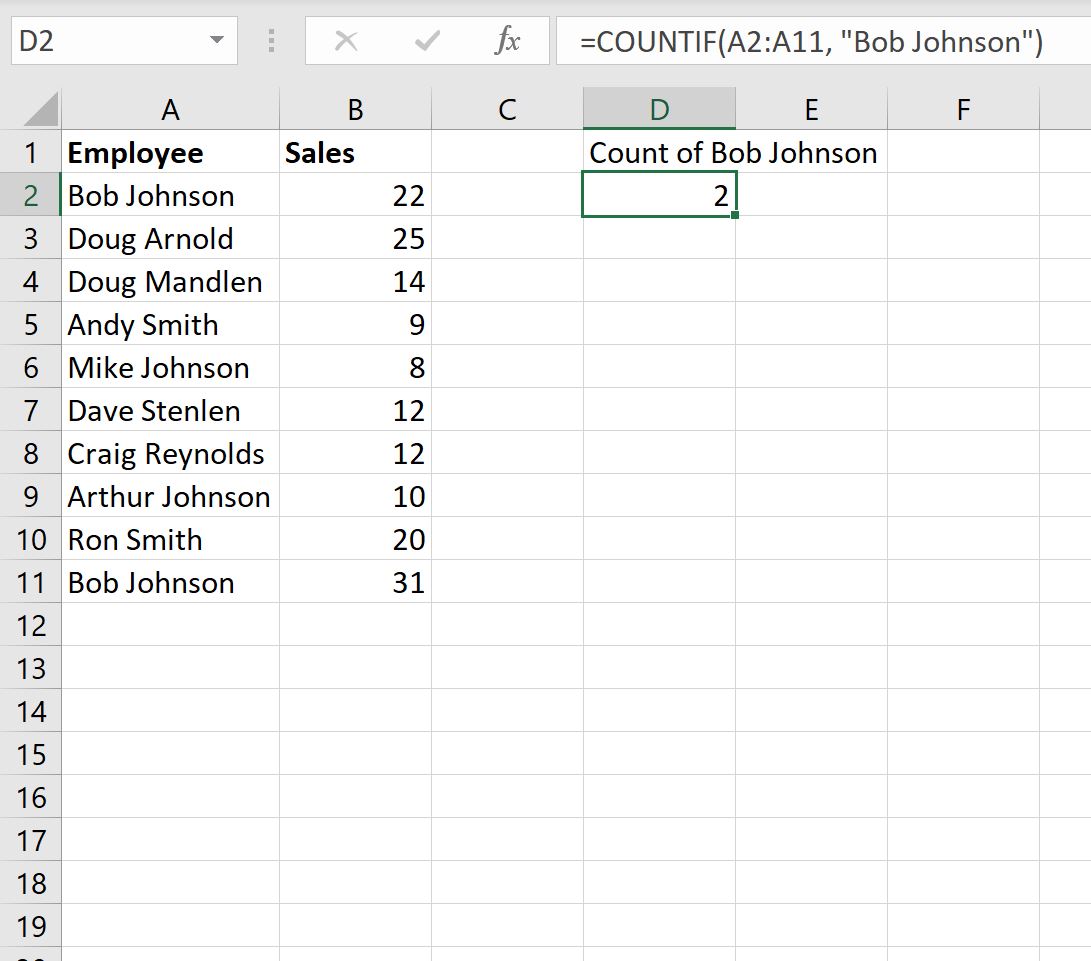
Using SUMPRODUCT for Multi-Conditional Counting

This function multiplies corresponding elements in arrays and then sums the products, effectively allowing you to count based on multiple conditions:
=SUMPRODUCT((A1:A10=“Apple”)*(B1:B10=“New York”))
Array Formulas for Advanced Counting

Array formulas in Excel can perform complex counting operations:
={SUM(IF((A1:A10=“Apple”)*(B1:B10=“New York”),1,0))}
Remember to press Ctrl+Shift+Enter to enter array formulas in Excel.
Counting Data Across Multiple Sheets

For users dealing with data spread across multiple sheets, there’s a way to count all data in one go:
- Use the Consolidate feature under the Data tab.
- Or, use a VBA script to loop through sheets and accumulate counts.
VBA Script Example:

Sub CountAll()
Dim totalCount As Long
Dim sh As Worksheet
For Each sh In ThisWorkbook.Worksheets
totalCount = totalCount + WorksheetFunction.CountA(sh.Range(“A:A”))
Next sh
MsgBox “Total count: ” & totalCount
End Sub
Final Thoughts

Excel offers a rich set of tools to count and analyze data, from basic functions to advanced techniques like conditional counting and VBA scripting. By mastering these methods, you enhance your ability to quickly summarize and analyze data, making data-driven decisions more efficiently. Whether you are dealing with sales figures, inventory lists, or any dataset requiring analysis, Excel’s counting capabilities are essential for any professional or enthusiast looking to leverage their data.
What is the difference between COUNT and COUNTA?

+
COUNT counts only numeric values in a range, whereas COUNTA counts all non-empty cells regardless of the data type.
Can Excel count data based on multiple criteria?

+
Yes, using functions like COUNTIFS or array formulas like SUMPRODUCT, Excel can count data based on multiple conditions.
How can I count data across different sheets in Excel?
+You can use the Consolidate feature or a VBA script to loop through sheets and aggregate data counts.
Is it necessary to learn VBA for advanced counting in Excel?
+While not strictly necessary, VBA can automate and enhance counting operations, making your work more efficient, especially with large datasets or complex scenarios.