5 Easy Ways to Import Excel Data into Google Sheets

Importing data from Excel to Google Sheets can be incredibly useful for sharing and collaborating in a cloud-based environment. Here are five easy methods to help you transfer your data efficiently and smoothly:
Method 1: Upload and Convert

The simplest way to get your Excel data into Google Sheets is by uploading the file:
- Open Google Drive: Navigate to Google Drive in your browser.
- Upload the Excel file: Click on ‘New’ > ‘File Upload’ and select your .xlsx or .xls file.
- Convert: Once uploaded, right-click the file, select ‘Open with’, and choose Google Sheets. Google will automatically create a Google Sheets version of the document.
Embed Image Here:


🎗 Note: Ensure that the Excel file isn't password-protected as this can prevent successful conversion.
Method 2: Import Range
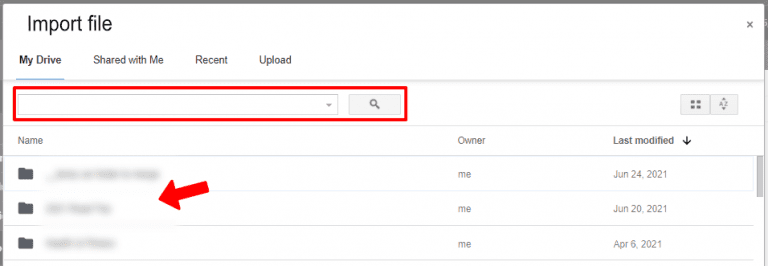
If you want to import specific ranges from Excel to Google Sheets, use the IMPORT_RANGE function:
=IMPORT_RANGE("SPREADSHEET_KEY","SheetName!Range")- Replace "SPREADSHEET_KEY" with the key from the URL of your Google Sheet containing the Excel data.
- Specify the "SheetName" and "Range" where the data you wish to import is located.
📚 Note: Remember to grant access to the spreadsheet you're importing from if it's not yours.
Method 3: Use Add-ons

Google Sheets offers several add-ons to streamline the process:
- Excel to Sheets: This add-on allows for easy import with options to select sheets or ranges.
- Sheetgo: An advanced tool that can automate data transfer between different sheets and Excel.
Embed Image Here:


💡 Note: Add-ons may require permission to access your data, so review their access rights before installation.
Method 4: Manual Copy-Paste

For small datasets, manual copy-paste is a straightforward method:
- Open your Excel file.
- Select the range of cells you need to copy.
- Paste the data into Google Sheets by selecting the corresponding cells or the desired sheet.
🔍 Note: Formatting may not be preserved exactly when pasting, so consider using 'Paste Special' for options like values only.
Method 5: Scripting with Google Apps Script

For more complex needs or regular updates, use Google Apps Script:
- Go to Extensions > Apps Script.
- Write a script to fetch data from Excel using URL Fetch or a Google Drive integration.
- Set up triggers for automatic data import if needed.
| Task | Script Function |
|---|---|
| Get file from Drive | DriveApp.getFileById(fileId) |
| Convert file to Sheets | convertFileInGoogleDrive('application/vnd.google-apps.spreadsheet') |

🔍 Note: Scripting requires some coding knowledge, but templates and guides are available online.
Each of these methods offers unique advantages depending on your needs, from manual control to automation. Choosing the right method can save time and prevent data loss during transfer. Keep in mind:
- Data integrity: Check for any changes in formatting or data upon import.
- Collaboration: Google Sheets is ideal for real-time collaboration, but make sure to grant access properly.
- Automation: For frequent updates, automating the process can be beneficial.
- Security: Be cautious with add-ons and scripts to protect your data privacy.
By following these methods, you can ensure your data moves from Excel to Google Sheets with minimal friction, enhancing your ability to collaborate, analyze, and manage data effectively.
What happens to formatting when I import from Excel to Google Sheets?

+
Basic formatting like cell color, borders, and font type are usually preserved, but complex Excel features like pivot tables or advanced formulas might not transfer exactly as intended. Some manual adjustments might be necessary.
Can I keep my Excel formulas when converting to Google Sheets?

+
Many Excel formulas will work in Google Sheets, but there might be slight differences in syntax. Google Sheets has some exclusive functions, and not all Excel functions are supported. Check for any discrepancies after conversion.
Is it possible to automate the process of importing data from Excel to Google Sheets?

+
Yes, using Google Apps Script or add-ons like Sheetgo, you can automate the import process to run at scheduled intervals or upon specific triggers.
How can I handle large datasets when importing from Excel?

+
For large datasets, consider using Google Apps Script to import data in chunks or leverage add-ons designed for handling big data transfers. Also, ensure your Google account has sufficient storage space for the data.