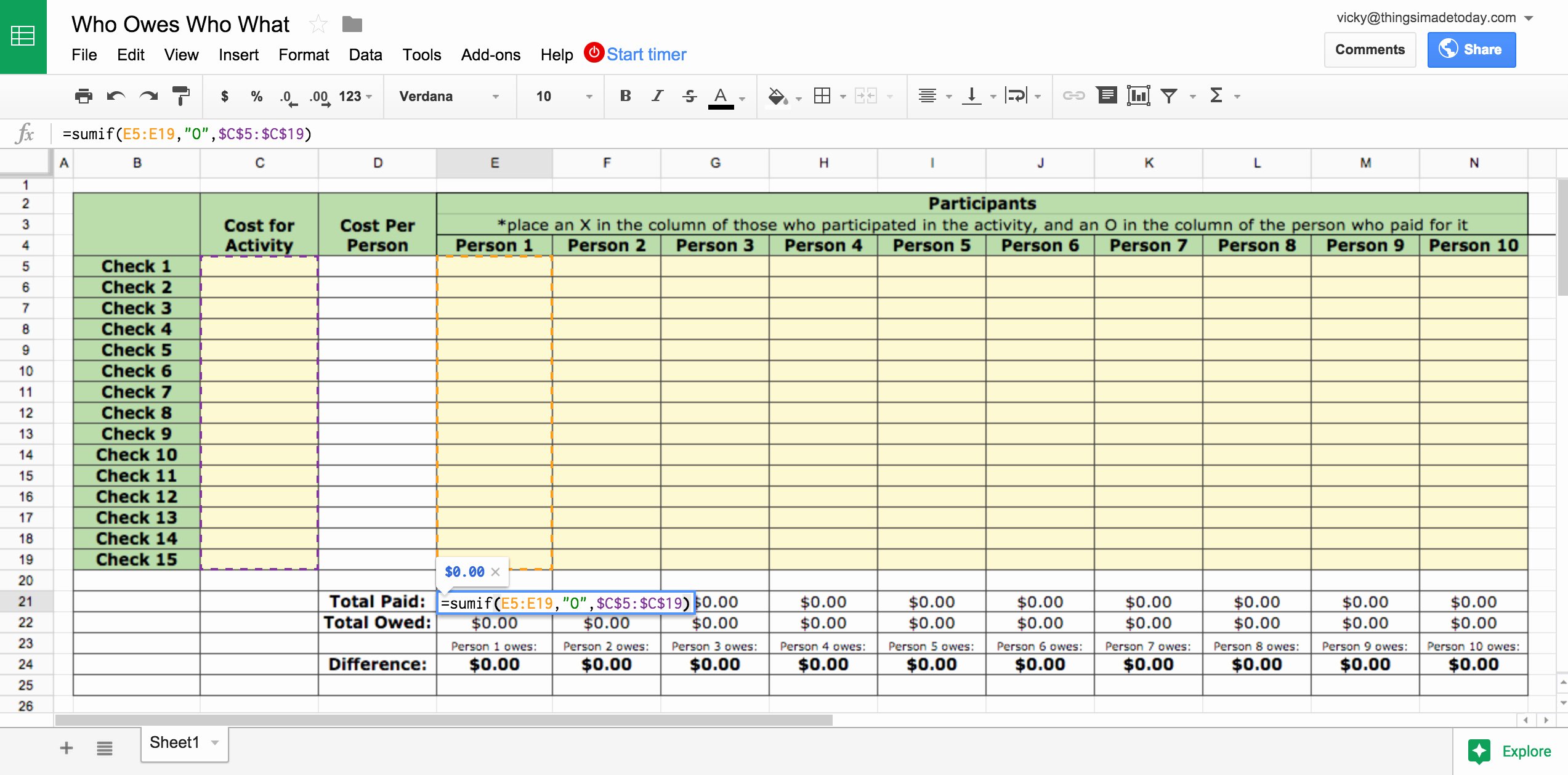5 Ways to Print Excel on One Page in Windows 8

Printing spreadsheets from Microsoft Excel can often turn into a cumbersome task, especially when you're trying to fit complex data sets onto a single page. In this article, we'll explore 5 practical ways to print your Excel spreadsheets on one page in Windows 8, ensuring your data is presented concisely and effectively. Whether you're aiming for efficiency in your presentation, minimizing paper use, or simply trying to keep everything tidy, these tips will guide you through the process.
1. Adjust Margins and Layout

One of the simplest approaches to ensure your Excel document fits onto one page involves tweaking the margins and the overall layout:
- Open your Excel spreadsheet and navigate to the File tab.
- Click on Print, then under Settings, choose No Scaling.
- Adjust the Fit to option so that it fits the number of pages wide by tall to 1.
- Go to Page Layout, and reduce the Margins to Narrow to give you more space.
- Consider changing the Orientation to Landscape if it helps.
📝 Note: Remember, reducing margins too much might make your data hard to read. Balance is key.
2. Scale to Fit

Excel provides a feature called “Scale to Fit,” which allows you to print your worksheet by automatically scaling it down to fit on one page:
- In the Page Layout tab, click on the Scale to Fit group.
- Under Width and Height, select 1 page for both.
- Excel will automatically adjust the scale of your print to fit within these parameters.
By using this method, you maintain the readability of your data while ensuring everything fits neatly on one page.
3. Manual Scaling

If automatic scaling isn’t giving you the desired output, you can manually adjust the scale:
- Navigate to the File tab, then click Print.
- Under Settings, choose Custom Scaling Options.
- Set the percentage you’d like the document to scale by. Lower percentages will reduce the size of your content.
🔍 Note: Ensure the text remains legible; you might need to experiment with different scaling percentages.
4. Optimize Data Layout

Before even considering the printing setup, you can optimize how your data is laid out:
- Hide or delete rows and columns that are not essential for your presentation or report.
- Use the Format Cells option to adjust column width and row height to fit more data onto the page.
- Consider merging cells or using the Wrap Text feature to better fit text in cells.
This method helps in ensuring your content is compact yet readable, making it easier to fit onto one page.
5. Use Print Area Feature

Setting a print area can streamline your printing process:
- Highlight the range of cells you want to print.
- Go to Page Layout tab and click on Print Area > Set Print Area.
- Now, when you print, only the selected area will be included, allowing you to focus on the critical data.
📋 Note: This can be particularly useful if you’re only interested in a specific part of your worksheet.
To wrap up, adjusting your Excel print settings to fit your document onto a single page can significantly enhance the efficiency and readability of your printouts. By manipulating margins, scaling, data layout, and print areas, you can achieve your goal with ease. Remember, the key to printing effectively is not only to save paper but also to present your data in a clear, professional manner.
Why does my Excel sheet not fit on one page?

+
Excel sheets might not fit due to large datasets, oversized fonts, or improper scaling settings. Adjusting these elements can help fit the sheet onto one page.
Can I print only selected parts of my Excel sheet?

+
Yes, you can set a print area to print specific parts of your Excel sheet. Highlight the range you want to print and set it as the print area.
Is it possible to change the print orientation in Excel?

+
Absolutely! Go to the Page Layout tab and change the orientation to Landscape or Portrait, depending on what fits your data best.
How do I ensure that my headers and footers appear on every printed page?

+
You can set headers and footers through Page Layout > Print Titles where you can define the rows or columns to repeat on every page.