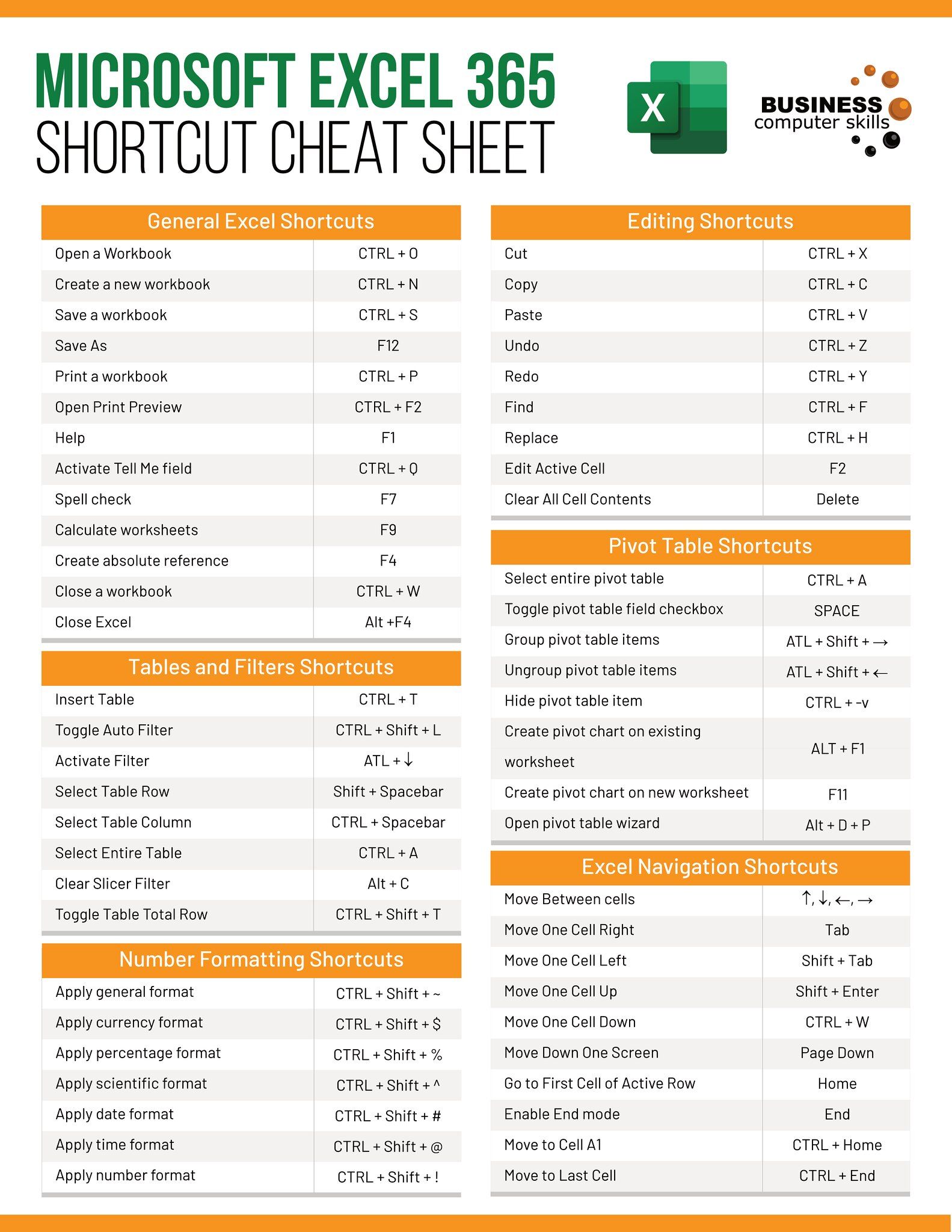5 Ways to Print Excel Sheet on One Page Easily

Many people face the frustration of trying to print an entire Excel worksheet on a single page without getting the result they want. Whether you're preparing a presentation, creating a report, or just keeping a tidy spreadsheet for your records, the ability to condense an Excel sheet into one page can save both paper and time. Here are five efficient methods to help you print your Excel sheet on one page without the hassle.
1. Adjusting Page Layout Settings

One of the simplest ways to fit your Excel sheet onto one page is by tweaking the Page Layout settings:
- Go to Page Layout tab.
- Select Margins, then choose Narrow or Custom Margins to minimize your page margins.
- Use the Orientation option to switch between Portrait and Landscape as needed.
- In the Scale to Fit section, adjust the Width and Height options to make sure your data fits within the print area.

2. Utilizing Print Titles and Print Areas

Sometimes, you might want to print specific parts of your worksheet, or ensure that headers or labels repeat on every printed page. Here’s how to do that:
- Navigate to Page Layout tab.
- Click on Print Titles. Here, you can set Rows to repeat at top to keep headers on each page.
- To print only a specific range, use the Print Area command to select your desired cells.
Note, if you want to revert back to printing the entire sheet, you'll need to clear the print area:
📌 Note: To remove a set print area, go to Page Layout > Print Area > Clear Print Area
3. Adjusting Font Size and Column Width

If your Excel sheet has data that overflows, you can scale down your content by changing the font size or adjusting column widths:
- Highlight the entire sheet or specific rows/columns.
- Right-click and select Format Cells, then adjust the Font Size to a smaller size.
- Or, manually drag the column edges to decrease their width, or auto-fit by double-clicking the right edge of the column header.
Remember, while reducing font size helps with fitting content, it should remain readable:
📚 Note: Keep the font size readable to maintain clarity in your printed document.
4. Using the Fit to Option

Excel’s ‘Fit to’ option allows you to scale your worksheet to fit on one page without manually adjusting settings:
- Under Page Setup (available in the File tab or from the Page Layout group in older versions), go to the Page tab.
- Choose Fit to: 1 page wide by 1 tall.
This option will automatically adjust the scale of your worksheet:
| Action | Result |
|---|---|
| Set to 1 page wide by 1 tall | Sheet fits onto one page, potentially shrinking text or charts. |

5. Custom Print Options with VBA

If you're comfortable with Excel's VBA (Visual Basic for Applications), you can automate the process of fitting an Excel sheet onto one page:
- Press Alt + F11 to open the VBA Editor.
- Go to Insert > Module to add a new module.
- Enter a VBA code to adjust page settings:
Sub PrintToOnePage()
With ActiveSheet.PageSetup
.FitToPagesWide = 1
.FitToPagesTall = 1
End With
ActiveSheet.PrintOut
End Sub
This script will automatically scale and print the active sheet onto one page, making it particularly useful for repetitive tasks.
These five methods offer a range of solutions from quick adjustments to automated printing. When preparing your Excel sheet for printing, consider what's most important for your document - clarity, data density, or the visual impact. Remember to:
- Check the print preview before finalizing your print job to avoid wasting paper.
- Balance the trade-off between fitting content on one page and maintaining readability.
- Use print titles to keep headers in place if your data spans multiple pages.
- Experiment with VBA for regular print jobs that require consistent settings.
By mastering these techniques, you'll significantly enhance your ability to print Excel sheets in a compact, organized manner, saving both paper and time while ensuring your data looks professional on the printed page.
What happens if my Excel sheet still won’t fit on one page?

+
If your data is too voluminous to fit, consider summarizing or grouping data to reduce the amount of information needed for printing, or split your print job into multiple pages with clear headers.
Can I print charts along with my data in one page?

+
Yes, you can adjust chart sizes and position them optimally within the worksheet to fit both charts and data on one page.
Is it possible to save these settings for future use?

+
You can save custom views or use VBA to automate settings, which can then be applied before printing to retain your preferred layout and scaling options.
How do I ensure readability when scaling down content?

+
Ensure the smallest font size is legible, and consider the density of information; sometimes, printing on multiple pages with clear headers might be necessary to maintain readability.