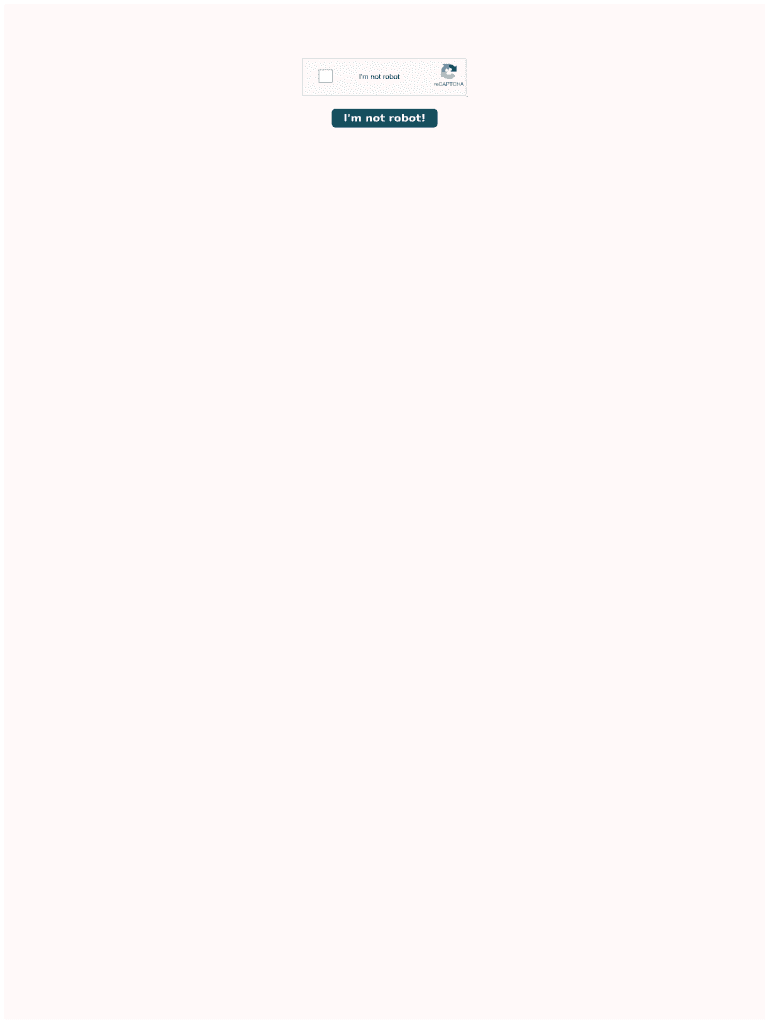Print Excel Sheet Names: Easy Guide for Beginners

Managing and navigating through multiple worksheets in an Excel workbook can be quite overwhelming for beginners. One of the first steps in mastering Excel is to know how to print sheet names for better organization and tracking. Whether you are compiling a financial report, managing a database, or simply keeping records, understanding how to extract and print the names of sheets can save you a lot of time. This guide will walk you through the process, making it easy for you to learn and apply.
Understanding Excel Sheets

Excel spreadsheets often contain several sheets within a single workbook. These sheets can represent different departments, months, or any categorical data that needs to be segmented for clarity.
✏️ Note: Sheets in Excel are labeled by default as 'Sheet1', 'Sheet2', etc., but can be renamed to reflect the data they contain.
Steps to Print Excel Sheet Names

1. Using a Macro

Macros in Excel automate repetitive tasks. Here’s how to create a simple macro to print the names of sheets:
- Open Excel and press Alt + F11 to open the Visual Basic Editor.
- Go to Insert > Module to add a new module.
- Enter the following code:
Sub PrintSheetNames()
Dim ws As Worksheet
For Each ws In ThisWorkbook.Worksheets
Debug.Print ws.Name
Next ws
End Sub
- Press F5 to run the macro. The names will be printed in the Immediate Window.
✏️ Note: The Immediate Window (Ctrl + G or View > Immediate Window) is where the output will be displayed.
2. Using Formulas and VBA Together

For those less familiar with VBA, you can combine Excel formulas with a small macro:
- In a new worksheet, enter this formula in cell A1:
=GET.WORKBOOK(1) - The formula returns the workbook structure but needs refining. Use this VBA code to clean up the list:
Sub ListSheetNames()
Dim ws As Worksheet
Set ws = Worksheets.Add
ws.Cells(1, 1).Formula = "=GET.WORKBOOK(1)"
ws.Range("A1").Value = ws.Range("A1").Value
ws.Range("A1").TextToColumns Destination:=ws.Range("A1"), DataType:=xlDelimited, _
TextQualifier:=xlDoubleQuote, ConsecutiveDelimiter:=False, Tab:=False, _
Semicolon:=False, Comma:=False, Space:=True, Other:=False, OtherChar:=""
End Sub
- Run the macro, and Excel will list the sheet names in column A.
Important Notes:

✏️ Note: If your workbook contains macros or protected sheets, ensure permissions are granted to run macros and access sheets before executing.
Using Advanced Excel Features

3. VBA with Array Formula

To make the process even smoother, you can use an array formula within VBA:
- Open the Visual Basic Editor (Alt + F11).
- Enter this code into a new module:
Sub ArrayFormulaForSheetNames()
Dim ws As Worksheet, newWs As Worksheet
Set newWs = Worksheets.Add
With newWs.Range("A1")
.FormulaArray = "=TRANSPOSE(GET.WORKBOOK(1))"
.Value = .Value
newWs.Cells(1, 1).TextToColumns Destination:=newWs.Cells(1, 1), DataType:=xlDelimited, _
TextQualifier:=xlDoubleQuote, ConsecutiveDelimiter:=False, Tab:=False, _
Semicolon:=False, Comma:=False, Space:=True, Other:=False, OtherChar:=""
End With
End Sub
- Running this macro will instantly create a list of sheet names in a new sheet.
Using External Tools
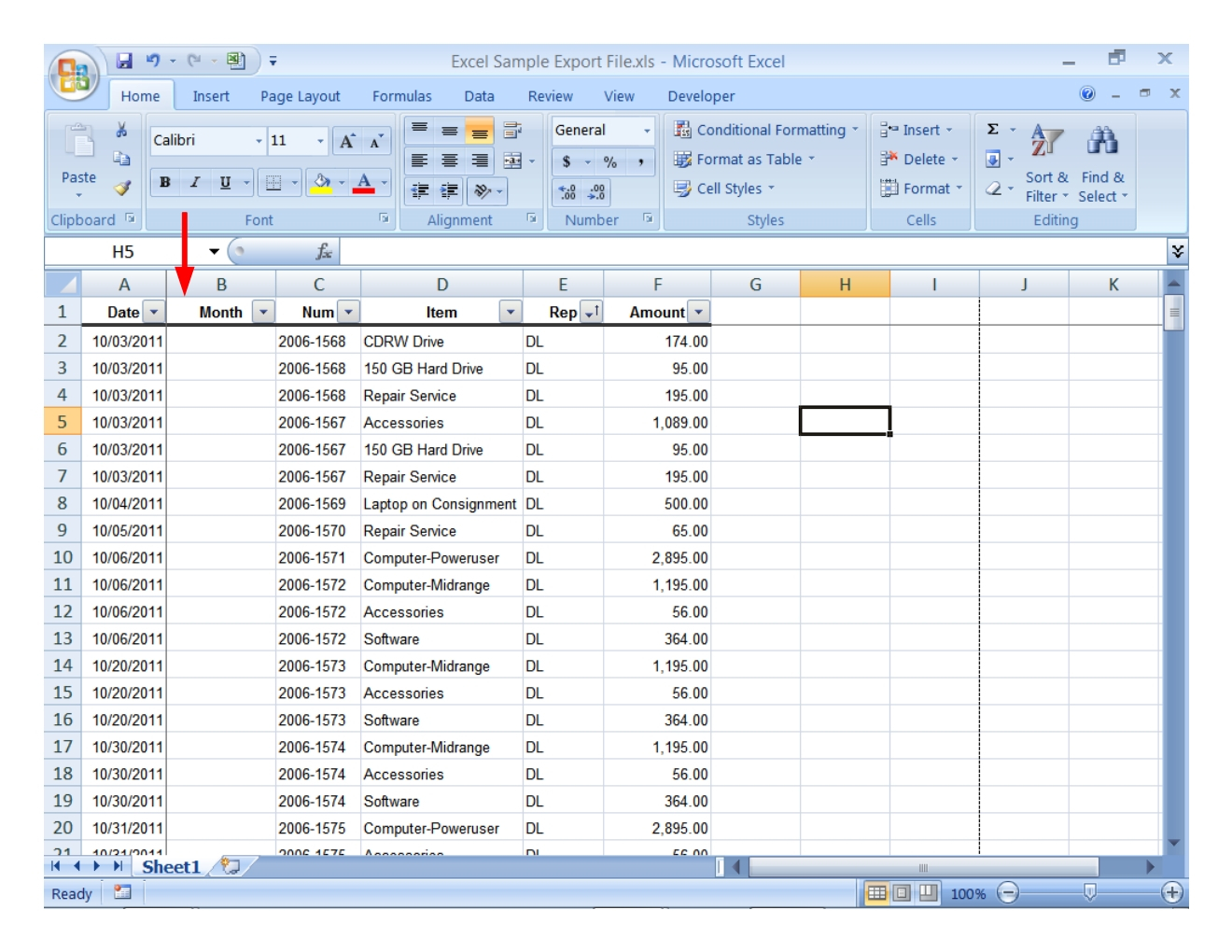
4. Excel Add-ins

There are third-party tools and add-ins available that can also list or print sheet names. These might offer additional functionality:
- Download and install an Excel add-in compatible with your version.
- Enable the add-in and follow its instructions to list sheet names.
✏️ Note: Always ensure you download add-ins from reputable sources to avoid security risks.
The act of listing and printing Excel sheet names, while seemingly simple, opens up many organizational possibilities. Knowing the names of your sheets can help in quick referencing, reporting, and maintaining an organized workbook, making your Excel experience more efficient. This guide has equipped you with basic to advanced methods to achieve this task, ensuring you can handle even large workbooks with ease.
What are the benefits of printing sheet names in Excel?

+
Printing sheet names in Excel helps in navigation, especially when you have numerous sheets. It aids in generating reports, maintaining a quick reference, and organizing data better.
Can I automate the process of listing sheet names?
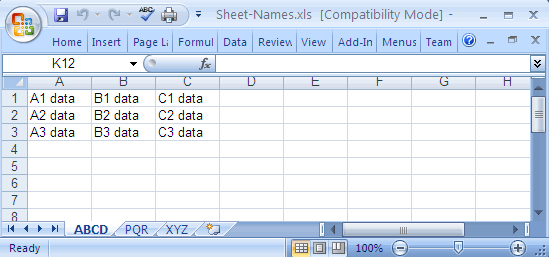
+
Yes, through VBA (Visual Basic for Applications), you can automate this task. The macros provided above can be saved and run at any time to list sheet names automatically.
How do I handle workbooks with protected sheets?

+
You’ll need to unprotect or grant permissions to the macro before running it. Ensure you are aware of and respect any restrictions placed on the workbook by its creator or your organization.