5 Simple Ways to Print Excel Sheet in Two Pages

In the world of Microsoft Excel, managing large datasets often leads to the challenge of printing sheets effectively. Whether you're dealing with extensive financial reports, inventory lists, or project management charts, you might find yourself in a bind when your data spans over numerous pages, making it hard to read or present. However, there's a neat trick to print your Excel sheets in exactly two pages, allowing for a more organized and easily navigable hard copy. Here, we will explore five simple methods to achieve this. Let's dive in!
Adjust Page Margins and Scale

The simplest approach to fitting your data onto two pages involves tweaking the Excel print settings:
- Open the Page Layout Tab: Here, you can adjust margins. Smaller margins can save space.
- Use the Scale Feature: Set the scale to a percentage that fits your data within two pages. You can experiment with this by selecting the 'Scale to fit' option in the Page Layout tab and adjust the scaling slider.
📌 Note: Be cautious with scaling too much; text can become too small to read easily.
Change Page Orientation

Depending on your data, changing the orientation can make a significant difference:
- Landscape mode fits more columns, while portrait suits tall data sets.
- Click 'Orientation' in the Page Setup dialog box, available from the Page Layout tab, and choose what suits your needs best.
Manual Page Breaks
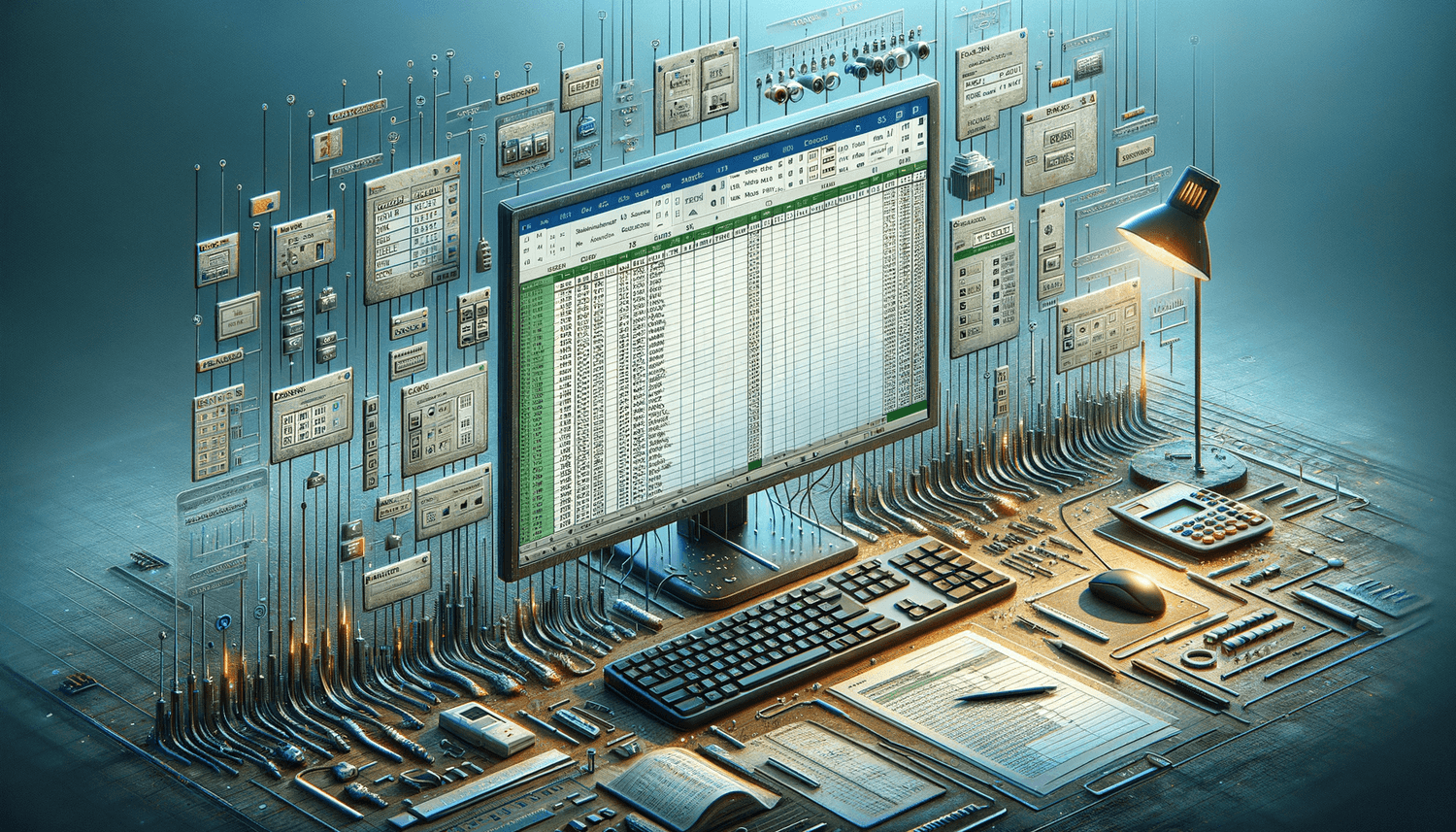
For those times when auto-sizing isn’t enough, manual control might be necessary:
- Insert Manual Page Breaks: Select the row or column where you want to add a break. Go to 'Page Layout' > 'Breaks' > 'Insert Page Break'.
- Check the Print Preview: Use 'File' > 'Print' to preview how your breaks will affect the print layout.
Hide or Delete Unnecessary Columns

Sometimes, less is more. If you don't need all the data, consider:
- Hiding unnecessary columns or rows. Right-click on the column header and select 'Hide'.
- Use the 'Select All' Feature: Click the triangle above the row numbers and to the left of the column letters to select all cells. Then, manually unselect columns or rows you wish to print.
📌 Note: Hiding doesn't delete data, so you can easily undo this before your next print session.
Utilize Excel's 'Fit to' Option

If all else fails, Excel has a built-in tool to save the day:
- In 'Page Setup', under the 'Page' tab, select 'Fit to' and choose '1' by '2' pages.
- Be aware that this might squish your data, making it less readable.
Now, with these five methods at your disposal, you're equipped to handle any Excel sheet that needs to be printed on exactly two pages. Here's a quick summary:
- Adjust page margins and scale to fit your data.
- Change the page orientation for better layout.
- Manually add page breaks for precise control.
- Hide or delete columns you don't need.
- Use Excel's 'Fit to' feature as a last resort.
Remember, the key to effective printing is knowing your data and adjusting settings accordingly. Each approach has its pros and cons, but with a bit of tinkering, you'll find the one that best suits your needs. Experimentation is the name of the game!
Why does my Excel sheet not fit on two pages even after scaling?

+
Sometimes, your sheet might be too large or complex for simple scaling. Check for unnecessary empty cells or rows, or consider other formatting adjustments like changing font size or column widths.
Can I save my print settings for future use?

+
Absolutely! Save your workbook with custom print settings or consider creating a template with these settings for frequent use.
What’s the difference between scaling and ‘Fit to’?

+
Scaling reduces or enlarges your sheet uniformly. ‘Fit to’ forcefully squeezes the data into the specified number of pages, potentially affecting readability.



