5 Ways to Print Multiple Excel Sheets Together

Are you overwhelmed by the task of printing multiple Excel sheets one by one? In today's fast-paced office environment, efficiency is key, and Excel provides several methods to streamline the printing process. In this detailed guide, we'll explore 5 effective ways to print multiple Excel sheets together. Whether you're dealing with financial reports, project timelines, or data analysis, these methods will save you time and reduce frustration.
Method 1: Group Printing with Excel’s Print Area Feature

Excel’s Print Area feature allows you to define and print specific ranges of data across multiple sheets.
- Select the sheets you want to print by holding down the Ctrl key and clicking on the sheet tabs.
- Under the Page Layout tab, click on ‘Print Area’ and select ‘Set Print Area’ to define the printable range.
- Go to File > Print, and in the printer settings, choose ‘Print Entire Workbook’ to print all selected sheets.
🔍 Note: Remember to adjust the page orientation, margins, and print options to fit your data properly on each sheet.
Method 2: Printing via Excel’s Export to PDF

Exporting Excel sheets to PDF allows for consistent printing across different environments.
- Select your desired sheets with the Ctrl key.
- Go to File > Export > Create PDF/XPS Document > Create PDF/XPS
- In the ‘Publish as PDF’ dialog box, select ‘Options’ to include only selected sheets or ranges.
- Set your options for page layout, then click ‘OK’ to generate a PDF which can be printed.
📝 Note: This method is especially useful if you want to share your documents with others who might not have Excel installed.
Method 3: Using VBA for Batch Printing

Visual Basic for Applications (VBA) can automate the printing of multiple sheets.
- Open the VBA editor by pressing Alt + F11.
- Insert a new module and paste the following code:
Sub PrintAllSheets()
Dim ws As Worksheet
For Each ws In ThisWorkbook.Worksheets
ws.PrintOut
Next ws
End Sub
- Run the macro to print all sheets in the workbook.
🖥️ Note: For best results, ensure your printer settings are configured correctly before running the macro.
Method 4: Using Third-Party Add-Ins

If you’re looking for advanced options, consider using add-ins like Kutools or Able2Extract.
- Install the add-in of your choice.
- Utilize the add-in’s features to batch print sheets or export to other formats for printing.
🛠️ Note: Be cautious with third-party software; make sure to download from reputable sources to avoid security risks.
Method 5: Merging Sheets into a Single Workbook

This method involves consolidating sheets into one workbook before printing:
- Create a new workbook or use the current one.
- Copy and paste data from each sheet you want to print into separate sheets within the target workbook.
- Group the sheets by holding Shift and clicking the sheet tabs.
- Use the File > Print function to print all grouped sheets.
📌 Note: This method is useful when you need to present the data in a consistent layout across multiple sheets.
To conclude, printing multiple Excel sheets together can significantly enhance your productivity by streamlining what could otherwise be a tedious task. By choosing the method that best suits your needs, whether through native Excel features like Print Area and PDF export, VBA scripting, third-party tools, or manual merging of data, you can effectively manage and present your data with ease. Remember to tailor your printing settings to ensure that your documents are printed in the most professional and visually appealing manner possible.
Can I print specific ranges on different sheets?

+
Yes, you can set the print area on each sheet individually before grouping them for printing.
Do these methods work with all versions of Excel?

+
Most methods are compatible with recent versions of Excel, but ensure your software is up to date for the best performance.
How can I manage page breaks when printing multiple sheets?
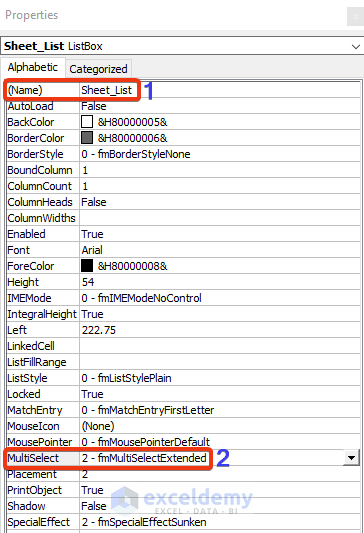
+
Use Excel’s Page Layout view to manually adjust page breaks or utilize the “Set Print Titles” feature to repeat headers on each printed page.



