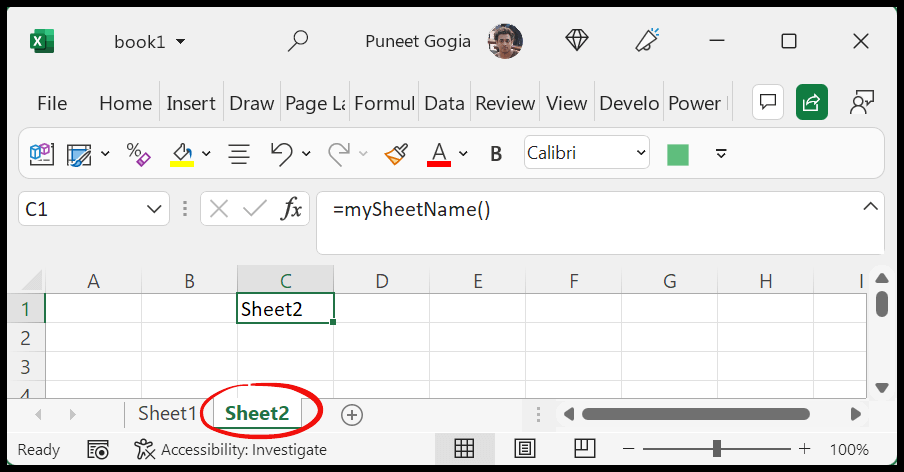5 Ways to Remove Sheets from Excel Workbook Easily

Working with Microsoft Excel is a crucial skill for many professionals, especially those in data analysis, finance, accounting, and more. However, managing multiple sheets within a workbook can sometimes become cumbersome. There might come a time when you need to clean up your workbook by removing unnecessary sheets. This comprehensive guide will explore five efficient methods to remove sheets from an Excel workbook, ensuring your spreadsheet management is smoother and more effective.
1. Manual Deletion


The simplest and most straightforward method to remove a sheet from an Excel workbook is through manual deletion. Here’s how:
- Right-click on the tab of the sheet you want to delete.
- From the context menu, select ‘Delete’.
- Excel will prompt you to confirm the deletion. Click ‘OK’ to proceed.
💡 Note: If the sheet contains data or formulas that are referenced elsewhere in the workbook, Excel might warn you before deleting it to prevent data loss or errors.
2. Using VBA


If you frequently need to manage Excel sheets or wish to automate the process, Visual Basic for Applications (VBA) is your go-to tool. Here’s how you can set up a VBA script to delete a sheet:
- Press Alt + F11 to open the VBA editor.
- Right-click on any of the objects in the Project Explorer, choose ‘Insert’, and then ‘Module’.
- Paste the following code into the module:
Sub DeleteSpecificSheet()
Dim ws As Worksheet
On Error Resume Next 'Avoid error if sheet doesn't exist
Set ws = ThisWorkbook.Sheets("SheetName")
If Not ws Is Nothing Then
ws.Delete
End If
On Error GoTo 0 'Clear the error handling
End Sub
Replace 'SheetName' with the name of the sheet you want to delete.
To delete a specific sheet:
- Run the macro by going to 'Developer' > 'Macros' > 'DeleteSpecificSheet' > 'Run'.
📌 Note: Ensure macros are enabled in your Excel settings, and remember VBA is a powerful tool, so use it with caution.
3. Group Sheet Deletion

When you have multiple sheets to delete, grouping them for simultaneous deletion can save time:
- Hold down the Ctrl key and click on the tabs of the sheets you wish to remove.
- Right-click any of the selected tabs and choose ‘Delete’ from the context menu.
- Confirm the deletion when prompted.
| Action | Description |
|---|---|
| Select Sheets | Use Ctrl to select multiple sheets for simultaneous deletion. |
| Right-Click | Context menu appears with the delete option. |

🎯 Note: Remember, if sheets are grouped, your actions will affect all sheets in the group.
4. Using Add-Ins

There are third-party add-ins that can streamline Excel workflow, including sheet management:
- Excel-Tool: A well-known add-in with advanced functions like batch sheet deletion.
- ASAP Utilities: Provides utilities for Excel, including a function for deleting multiple sheets at once.
🌟 Note: Be cautious when downloading and installing add-ins; ensure they come from trusted sources to avoid security issues.
5. Excel Ribbon Customization

Customizing the Excel ribbon can provide quick access to frequently used functions:
- Go to File > Options > Customize Ribbon.
- In the right pane, under ‘Main Tabs’, ensure ‘Developer’ is checked.
- Under ‘Commands Not in the Ribbon’, find ‘Delete Sheet’ and add it to a custom tab or group.
This customization allows you to remove sheets with just a click on your custom button.
🔗 Note: Customizing the Ribbon changes Excel's interface. Save your workspace settings before customization.
Summing Up

Removing sheets from an Excel workbook can be done in various ways, catering to different needs and levels of complexity. Whether you prefer manual deletion for simplicity, VBA for automation, group deletion for efficiency, add-ins for enhanced features, or ribbon customization for quick access, Excel offers tools to meet your requirements. Remember to:
- Keep your workbook organized by regularly cleaning unnecessary sheets.
- Be cautious when deleting sheets to avoid losing important data.
- Use automation and customization tools wisely to enhance productivity.
What happens if I delete a sheet by mistake?

+
If you delete a sheet accidentally, you can undo the action with Ctrl + Z. However, if you’ve already saved or closed the workbook, you’ll need to recover the file from a backup or the ‘AutoRecover’ version if enabled.
Can I delete multiple sheets at once without VBA?

+
Yes, by holding the Ctrl key and selecting multiple sheets, you can delete them simultaneously by right-clicking one of the selected tabs and choosing ‘Delete’.
How do I ensure I don’t delete the wrong sheet?
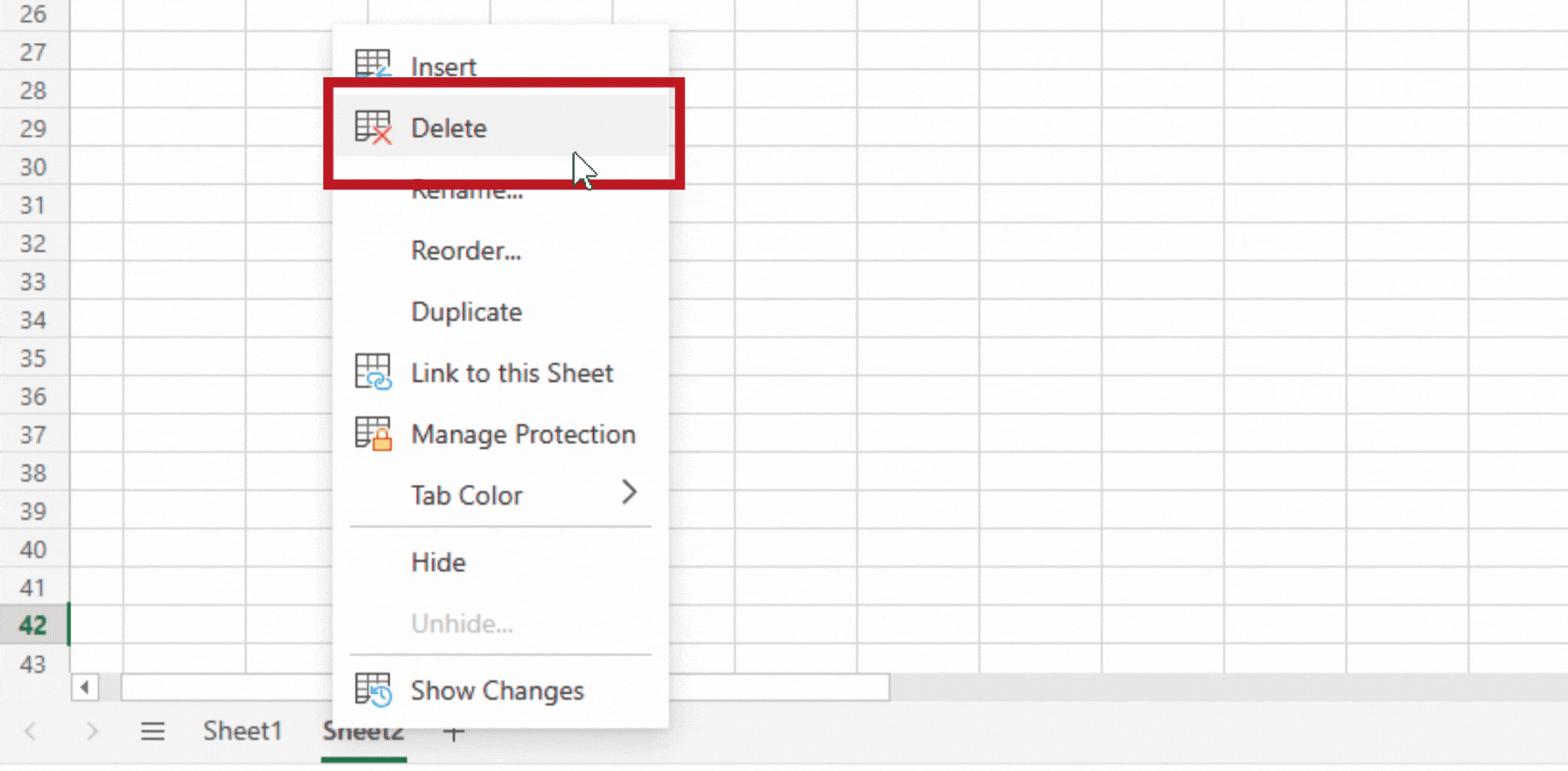
+
Excel will prompt you to confirm before deleting a sheet. Be sure to read this confirmation message. Additionally, organizing your sheets logically and with descriptive names can help avoid mistakes.