Copy Excel Sheet: Simple Guide to Move Data Easily

Mastering the art of copying an Excel sheet can streamline your data management tasks, reducing time and effort in office environments, schools, and personal projects. Whether you're a seasoned Excel user or a newcomer, understanding how to efficiently replicate and transfer data within or between workbooks is a fundamental skill. This guide will walk you through the various methods of copying Excel sheets, from the simplest to the more advanced techniques, ensuring you can handle any data copying challenge with confidence.
Understanding Excel Sheets

Before diving into the methods, it's essential to understand the basic structure of an Excel workbook:
- Workbook: The file that contains one or more sheets.
- Sheet: A single page within a workbook where data is stored and manipulated.
- Cells: The intersection points within the grid on a sheet where data resides.
Sheets can contain various types of data, formulas, formatting, and charts, all of which can be copied when moving data.
Basic Methods to Copy Excel Sheets
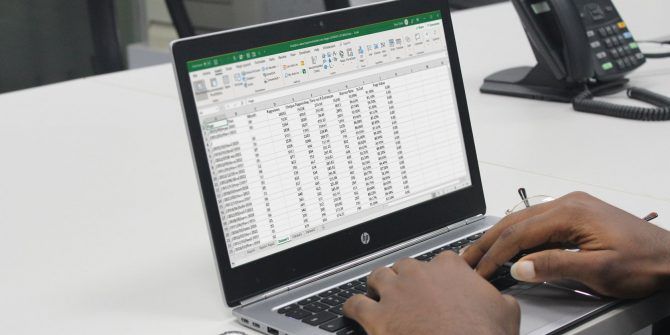
Method 1: Using the Mouse

This is the most straightforward method, ideal for users who prefer visual cues:
- Right-click on the sheet tab you want to copy.
- Select 'Move or Copy' from the context menu.
- In the dialog box, choose where you want to place the copied sheet:
- Select the workbook from the 'To book' dropdown.
- Choose the sheet before which to insert the copy.
- Check the 'Create a copy' checkbox.
- Click 'OK' to complete the process.
🔍 Note: If the 'Create a copy' checkbox is not selected, the original sheet will be moved rather than copied.
Method 2: Keyboard Shortcuts

For those who enjoy keyboard mastery, here's a quick way:
- Hold down the CTRL key.
- Click and drag the sheet tab to the desired position.
- Release the mouse first, then the CTRL key to create a copy. Releasing the keys in this order is crucial to avoid just moving the sheet.
Advanced Methods for Copying Sheets

Method 3: VBA for Advanced Copying

For repetitive tasks or when dealing with multiple sheets:
Sub CopySheet()
Dim wb As Workbook, sh As Worksheet
Set wb = ThisWorkbook
Set sh = wb.Sheets("Sheet1")
sh.Copy After:=wb.Sheets(wb.Sheets.Count)
End Sub
- Script Explanation: This script copies "Sheet1" and places the copy as the last sheet in the current workbook.
Method 4: Copying Between Workbooks

To copy sheets between different workbooks:
- Open both the source and destination workbooks.
- In the source workbook, right-click the sheet tab, select 'Move or Copy'.
- From the 'To book' dropdown, select the destination workbook.
- Follow steps 3-5 from Method 1 to complete the process.
Best Practices for Copying Excel Sheets

- Check for Dependencies: Ensure that formulas, charts, or external references are handled correctly when copying.
- Use Names: Assign names to sheets to avoid confusion when dealing with multiple copies.
- Maintain Data Integrity: Check for hidden or filtered data that might not be copied.
- Format Consistency: Consider using Excel's table feature for consistent formatting when copying.
To wrap up, mastering the copying of Excel sheets can significantly enhance your efficiency in data handling. Each method has its advantages, from the simplicity of mouse-based operations to the automation provided by VBA scripts. By understanding these techniques and following best practices, you'll be well-equipped to manage your Excel data seamlessly, whether you're dealing with simple projects or complex data structures.
How do I copy a sheet without altering formulas?

+
Use the ‘Move or Copy’ method, and make sure the formulas are written with absolute references ($ signs) or use named ranges.
Can I copy multiple sheets at once?
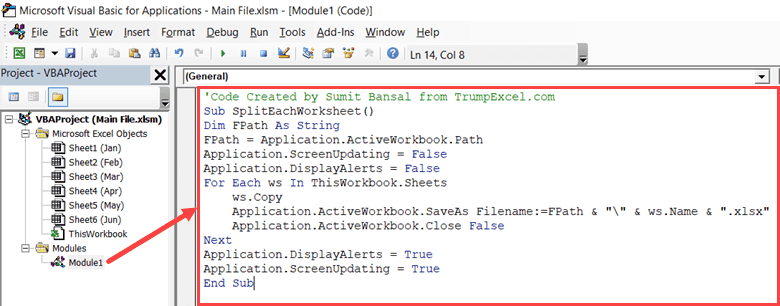
+
Yes, hold down the SHIFT key to select adjacent sheets or CTRL for non-adjacent sheets, then use any copy method described.
What happens to macros when I copy a sheet?

+
Macros associated with a specific sheet will be copied with the sheet. Ensure that the copied sheet’s code is updated to reflect any changes in sheet names or references.



