5 Ways to Print Multiple Names on Excel Sheets Together

Printing multiple names on Excel sheets can significantly enhance efficiency, especially when managing records, certificates, or personalized data. Whether it's for a business mailing list, event invitations, or creating personalized documents, Excel's capabilities streamline this process. In this blog, we will explore five different methods to merge and print multiple names on Excel sheets together, ensuring your projects are both time-effective and professional.
Method 1: Using CONCATENATE Function
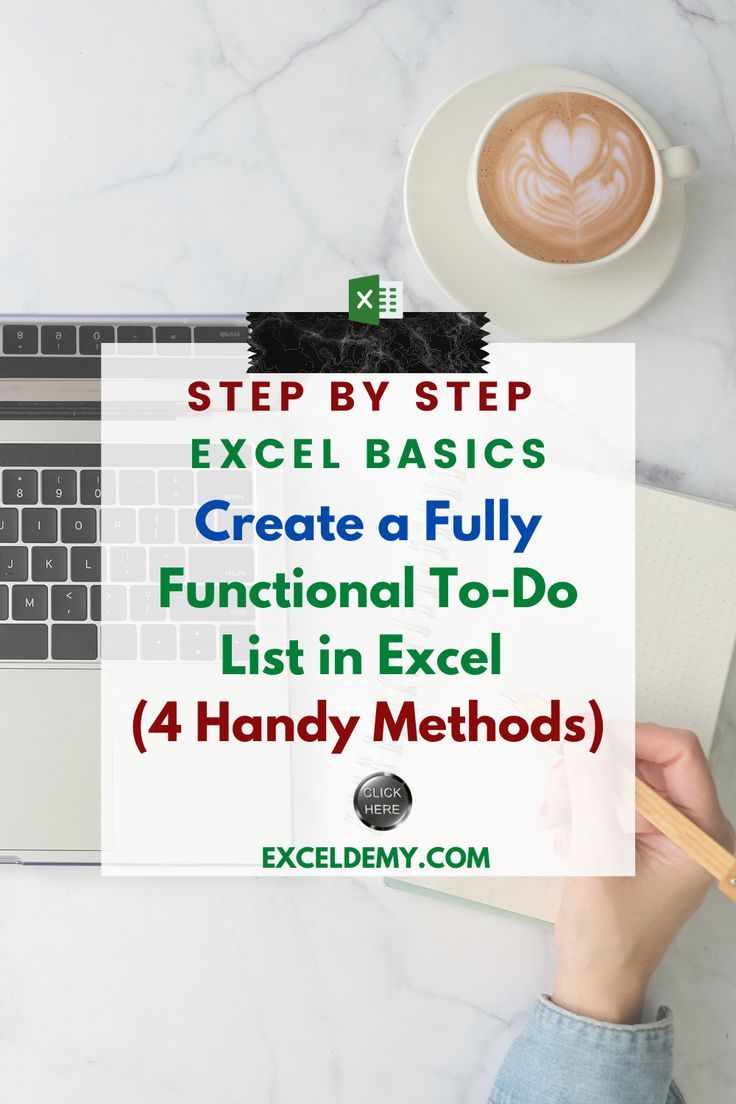

The CONCATENATE function is one of the simplest ways to join multiple names in Excel:
- Select the cell where you want the merged names to appear.
- Type =CONCATENATE(A1, “ “, B1, ” “, C1) assuming A1, B1, and C1 contain first, middle, and last names respectively.
- Press Enter to see the result.
- To apply this formula to multiple cells, drag the fill handle down to cover other cells in the column.
✏️ Note: Ensure there are no extra spaces in the cell references or at the end of your name data to avoid formatting issues.
Method 2: Utilizing the & Operator

If you prefer a more straightforward approach without using built-in Excel functions, the & operator allows you to merge cells:
- In an empty cell, enter the formula like this: =A1 & ” “ & B1 & ” “ & C1
- Press Enter to merge names from the cells referenced.
- Use the fill handle to apply the formula to other cells in the column.
🔥 Note: The ampersand (&) operator provides an alternative to CONCATENATE without the need for a function.
Method 3: Using the TEXTJOIN Function

The TEXTJOIN function, available in Excel 2016 and later versions, simplifies merging multiple cells:
- Click on the cell where you want the merged names to appear.
- Enter =TEXTJOIN(” “, TRUE, A1:C1), where A1:C1 refers to the cells containing the names.
- Hit Enter to merge the names with a space in between.
| Field | Description |
|---|---|
| " " | The delimiter (space in this case). |
| TRUE | Option to ignore empty cells (TRUE will skip empty cells). |
| A1:C1 | The range of cells to merge. |

Method 4: Merging with VLOOKUP

The VLOOKUP function is handy when merging names from different sheets or sources:
- Set up a reference list with unique identifiers.
- On the target sheet, use =VLOOKUP(reference, table_array, col_index_num, [range_lookup])
- Replace reference with the identifier, table_array with the reference range, col_index_num with the column number containing the names, and set range_lookup to FALSE for an exact match.
Method 5: Utilizing Flash Fill


Flash Fill uses pattern recognition to fill data automatically:
- Type the first merged name manually in an empty cell.
- Press Ctrl + E to enable Flash Fill.
- Excel will recognize the pattern and fill in the merged names automatically.
🌟 Note: Flash Fill is particularly useful when you don't need to use complex formulas or when data doesn't follow a strict format.
In summary, Excel offers multiple methods to print multiple names together, each with its advantages. Whether you prefer the simplicity of CONCATENATE or the dynamic capabilities of VLOOKUP, these techniques cater to different needs and skill levels, ensuring you can handle your data merging tasks efficiently.
What if the names don’t align perfectly in columns?

+
You can manually align names or use TRIM to clean up extra spaces if they’re due to formatting issues. However, using methods like Flash Fill or VLOOKUP can adjust for minor alignment issues.
Can these methods merge names with different sheet sources?

+
Yes, particularly with VLOOKUP, you can reference cells from different sheets by specifying the sheet name in the formula (e.g., Sheet2!A1). Always ensure that the data references are correct to avoid errors.
Do these methods work for non-English names?

+
Absolutely, the methods described are agnostic to the language of the names as long as they are formatted correctly within cells.
How do I prevent errors when merging names?

+
Ensure your data is clean by removing extra spaces with TRIM, use dynamic functions like VLOOKUP with error handling, and double-check your data alignment. Also, consider using Flash Fill for pattern-based merging, which can often work around small data inconsistencies.
Can I merge names automatically when new data is added?

+
Yes, by using Excel’s Table feature, formulas will automatically extend to new rows when data is added. You can also employ Flash Fill with its pattern recognition capabilities for automatic updates.



