Print Excel Sheets with Formulas: A Simple Guide

Mastering how to print Excel sheets that include formulas is vital for both productivity and precision in managing data. Whether you're a student, professional, or casual user, understanding this feature can streamline your work process and communication. Here’s an in-depth guide on how to print your Excel sheets with formulas intact.
Setting Up Excel for Printing Formulas

- Open the Excel workbook that contains the sheets you need to print with formulas.
- Navigate to the workbook containing your data or formulas. If you’re dealing with multiple sheets, make sure to select the one with the data or formulas you want to print.
- Ensure your Excel is up to date by updating it if necessary to avoid compatibility issues with newer functions or features.
💡 Note: Keep your Excel software updated to take advantage of the latest features and print functionalities.
Enabling Formula Display

- To see formulas in cells, press Ctrl + ` or go to Formulas > Show Formulas. This is crucial to ensure all formulas are displayed correctly before printing.
📝 Note: Remember this shortcut as it can save time when frequently switching between formula view and normal view.
Adjusting Print Settings

- Go to File > Print. Here you can preview your document to see how it will look when printed.
- Set your page layout options under Page Layout tab, adjusting orientation, margins, and page breaks.
Scaling Your Sheet
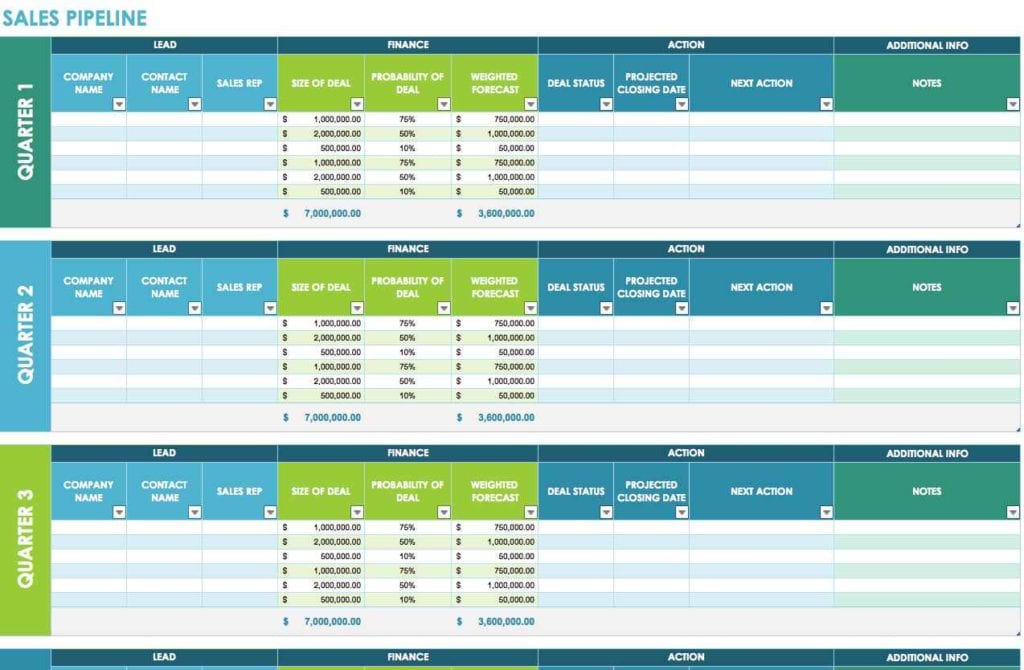
- Change the scaling under Page Layout > Scale to Fit. This allows you to fit content on a single page or across multiple pages.
Setting Print Area

- Select your data or formulas and click Page Layout > Print Area > Set Print Area to define the part of the sheet to print.
- If you need to print the entire sheet, you can skip this step.
Choosing Print Options

- From the File > Print dialog, choose to print your sheet with gridlines, row and column headers, or comments for better readability.
- Select Print or Print to PDF to finish the process.
Additional Tips for Effective Printing

- Use Print Preview to see how your document will appear on paper.
- Adjust the print quality to High if you want sharp text and clear formulas.
- Check your printer settings to ensure they are configured for formula-heavy documents.
⚠️ Note: High print quality settings might increase printing time and ink or toner usage.
Alternative Methods to Print Formulas

Using Keyboard Shortcuts

- Use Ctrl + P to open the Print dialog and Ctrl + ` to toggle formula view.
Printing Hidden Formulas
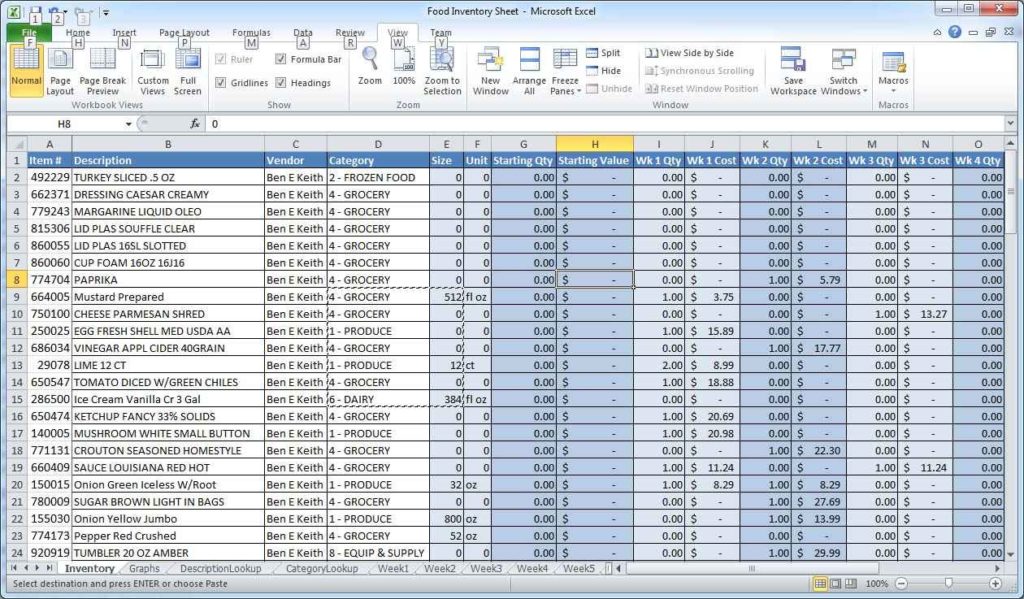
- Go to File > Options > Advanced and check “Show formulas in cells instead of their calculated results”.
🔍 Note: This option ensures even hidden formulas are visible for printing.
Common Issues and Solutions
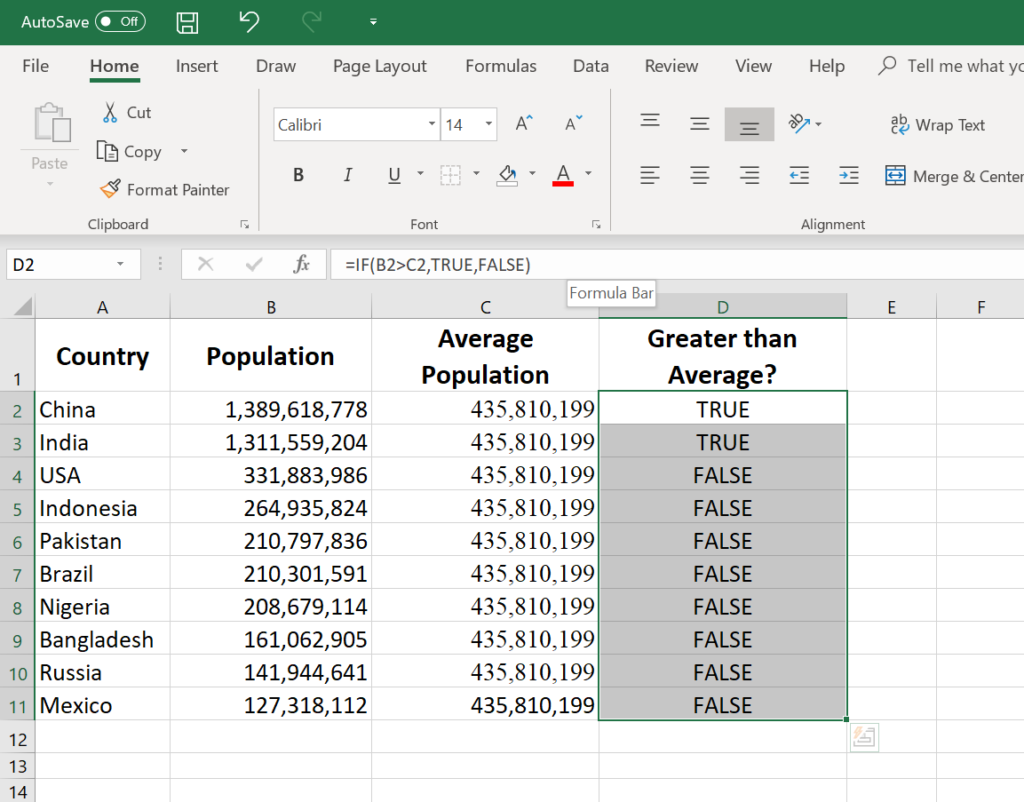
- If formulas are not printing correctly, verify if Formula Auditing features are enabled, which might hide parts of formulas.
- To fit large spreadsheets on paper, adjust margins, page orientation, and scale the worksheet.
- For printing without page breaks or breaks in formulas, ensure your layout is optimized or try landscape orientation.
Printing Excel sheets with formulas is more than a basic function; it's a powerful tool for data presentation, analysis, and collaboration. By following these steps, you can ensure your data, formulas, and calculations are accurately represented on paper or in a PDF file. This guide aims to provide a comprehensive understanding of how to effectively communicate your data, making it accessible, understandable, and professional. Whether for educational purposes, professional work, or personal projects, mastering this skill will significantly enhance your efficiency with Excel.
Why aren’t my formulas printing?

+
Ensure you’ve switched to formula view by pressing Ctrl + `. Also, check if your print settings include options to print formulas.
How can I print my Excel sheet without page breaks?
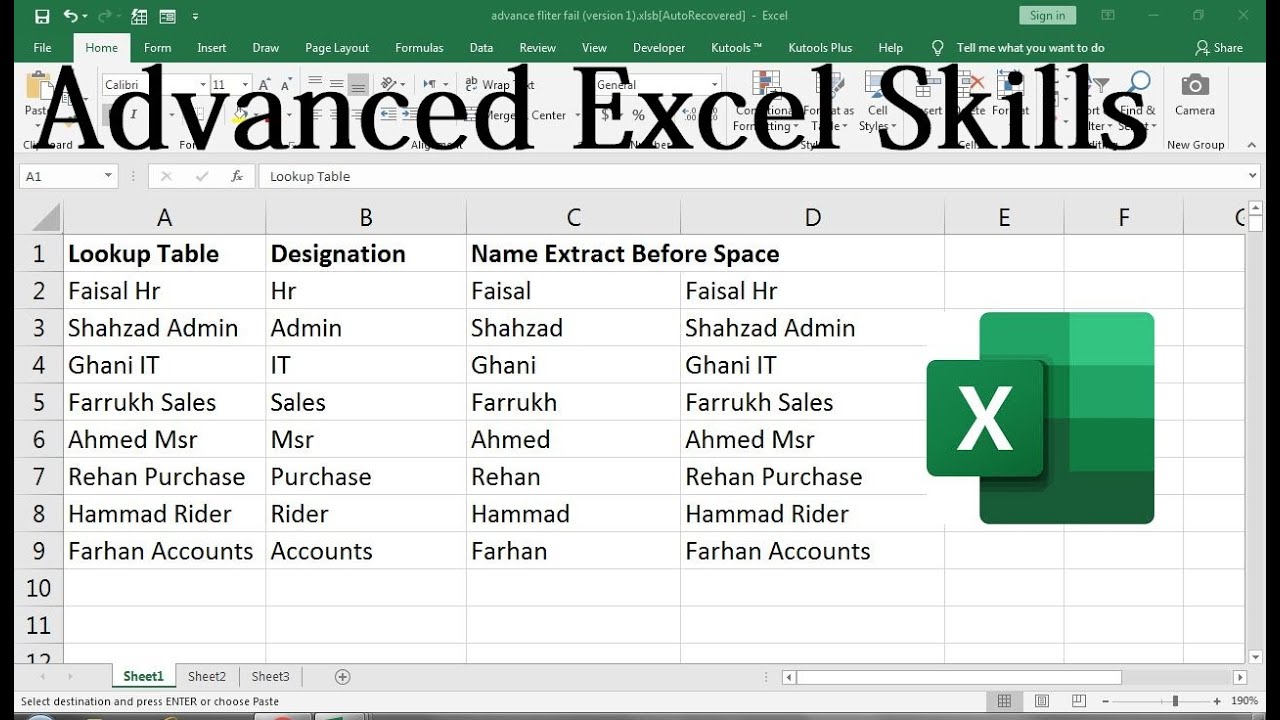
+
Adjust your Page Layout settings. Consider using Fit to option under Scaling to fit the entire sheet on one page. You might also change the Page Layout orientation to landscape.
Can I print only certain cells with formulas?
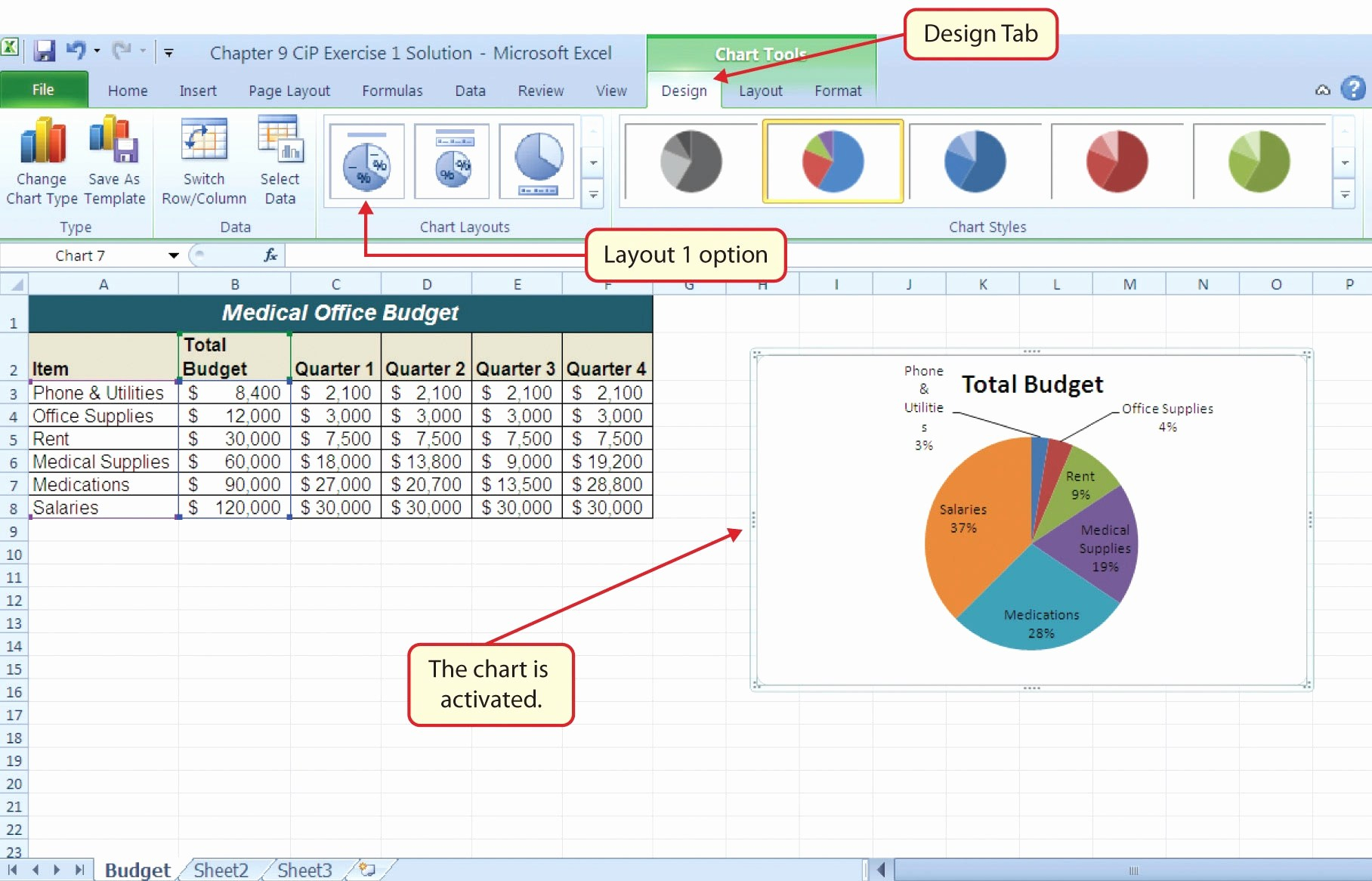
+
Yes, you can set the print area to include only cells with formulas by selecting the range and going to Page Layout > Print Area > Set Print Area.



