Master Excel: Link Cells Across Sheets in 2016

Excel 2016 offers a powerful feature to link cells across multiple sheets within a workbook, allowing for dynamic data management and analysis. This functionality is particularly useful for those who handle complex datasets, financial models, or any scenario where data needs to be cross-referenced or summarized from different parts of a workbook. In this detailed tutorial, we will explore how to effectively link cells across sheets, ensuring your Excel skills are not just proficient but masterful.
Understanding Cell Linking in Excel

Before diving into the specifics of linking cells across sheets, it's essential to understand the concept:
- Data Consistency: Linking cells ensures that changes made in one place are reflected elsewhere automatically.
- Efficiency: Reduces redundancy and the risk of errors by maintaining a single source of truth for data.
- Interactivity: Creates dynamic spreadsheets that react to data changes instantly, making updates seamless.

How to Link Cells Across Sheets in Excel 2016

Here are the steps to link cells between different sheets in Excel 2016:
Step-by-Step Linking

- Navigate to the Destination Sheet: Go to the cell where you want to display the linked data.
- Enter the Equal Sign (=): Begin your formula with an equals sign. This tells Excel you're about to perform a calculation or reference.
- Switch to the Source Sheet: Click on the sheet tab that contains the cell you wish to link.
- Select the Source Cell: Click on the cell from which you want to pull data. Excel will automatically insert the reference into your formula.
- Press Enter: The linked value will now appear in the destination cell, dynamically updating if changes are made to the source cell.
🔗 Note: Remember, the sheet name must be enclosed in single quotes if it includes spaces or non-alphabetic characters.
Advanced Techniques for Cell Linking
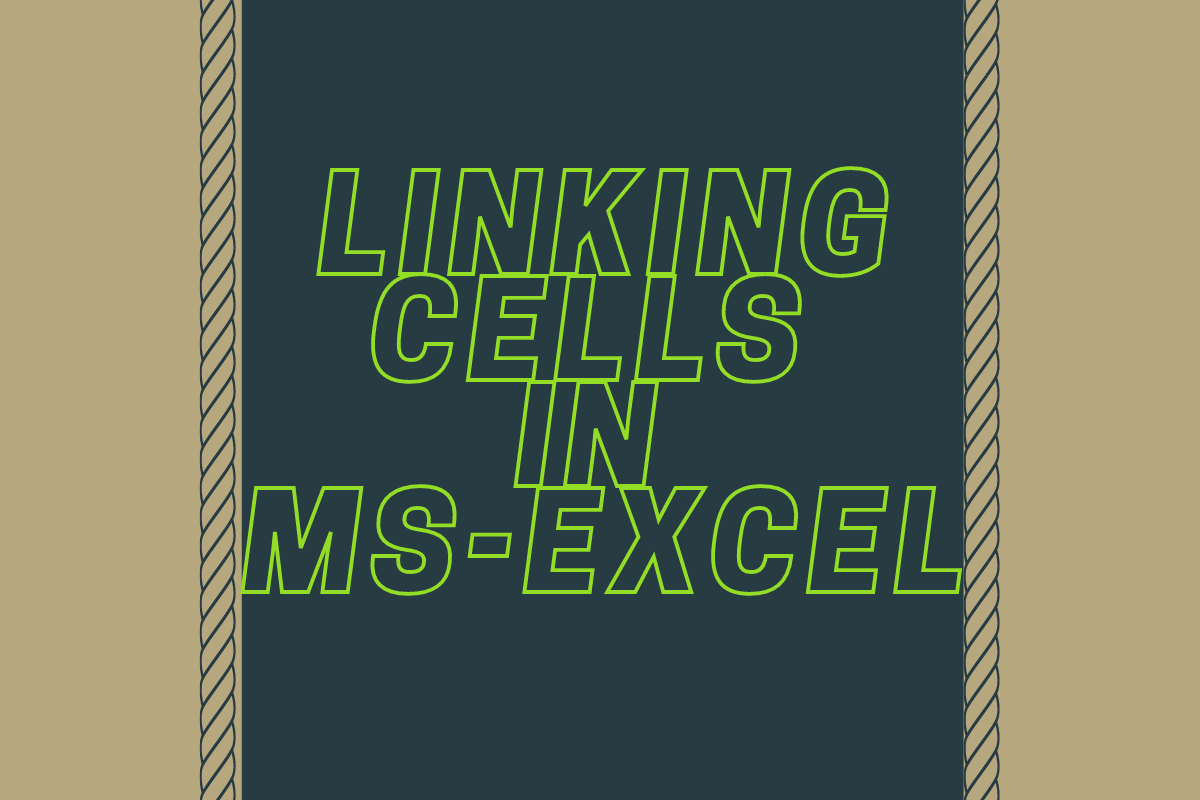
Using Named Ranges

To improve readability and ease of use, you can:
- Create named ranges for cells you frequently link to.
- Reference these named ranges in your formulas to make linking more intuitive.
Linking to External Workbooks
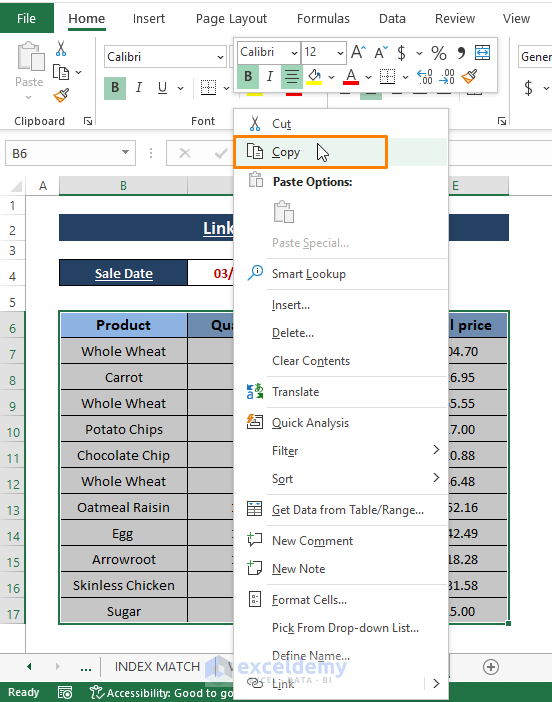
While not within the scope of this post, Excel allows linking to cells in different workbooks, which is especially beneficial for larger, more segmented data environments.
Troubleshooting Common Issues

Broken Links

If your links break:
- Check if the source workbook has been moved or renamed.
- Ensure the cell reference is still accurate and valid.
- Re-establish the link by following the steps above again.
Performance Tips

When working with large datasets:
- Use Excel's built-in functions like
INDIRECT()sparingly as they can slow down calculations. - Limit the number of external links to maintain workbook performance.
⚙️ Note: For large datasets, consider using VLOOKUP or INDEX/MATCH functions as alternatives to direct cell linking for better performance.
Wrapping up, mastering the skill to link cells across sheets in Excel 2016 can significantly enhance your productivity and the functionality of your spreadsheets. This tutorial has walked you through the essentials of creating dynamic, linked cells, providing you with the knowledge to manage complex data sets efficiently. With the techniques discussed, you can now leverage Excel's capabilities to ensure your work is both efficient and error-free, fostering a seamless data management experience across multiple sheets.
Can you link cells across different Excel files?

+
Yes, Excel 2016 allows you to link cells not just within the same workbook but also across different workbooks. However, keep in mind the file path, as these links can break if files are moved or renamed.
How do I update the source data automatically in the linked cells?
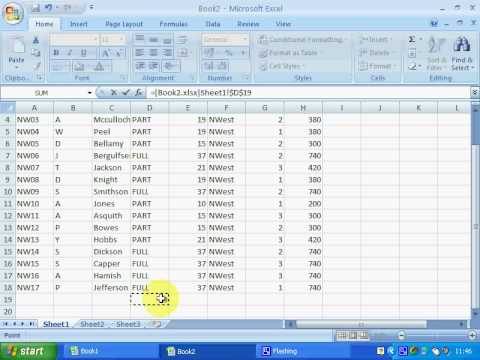
+
Linked cells automatically update when changes are made to the source cell. However, if the workbook is large or contains many links, manually recalculating or refreshing links might be necessary to ensure all data is up to date.
What should I do if my link breaks?

+
If a link breaks, verify the source workbook’s location, ensure the sheet and cell are still present, and re-establish the link if necessary. Excel provides error indicators to help troubleshoot these issues.