How To Print All Sheets In Excel Workbook

Excel workbooks are a powerful tool for organizing, analyzing, and presenting data. One of the more common tasks users face is the need to print multiple sheets within a workbook. This post will walk you through the various methods to print all sheets in an Excel workbook, from using the built-in Excel functionality to employing VBA scripts for more customized needs.
Understanding Excel Printing Options
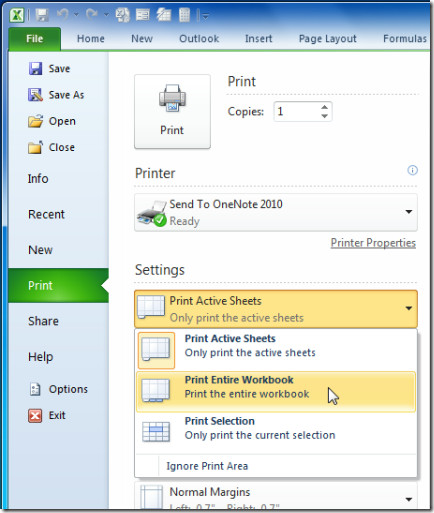
Before diving into the specifics of printing all sheets, it’s important to understand the basic options available within Excel for printing:
- Direct Printing: Directly printing a selected sheet or set of sheets.
- Print Preview: Allows you to review how your document will appear before printing.
- Page Layout: Customizes how your data is displayed on a page, influencing how it’s printed.

How to Print Multiple Sheets Manually

The simplest way to print all sheets in an Excel workbook is by manually selecting them before initiating the print process:
- Open your Excel workbook.
- Click on the first sheet tab.
- While holding the CTRL key, click on each subsequent sheet you want to print.
- Right-click on one of the selected tabs and choose Print.
- In the print dialog box, ensure Active Sheet(s) is selected and proceed to print.
🔍 Note: Printing multiple sheets manually is suitable for workbooks with fewer sheets where all are to be printed the same way.
Using Excel VBA for Automated Printing

For workbooks with numerous sheets or when you need more control over printing, VBA (Visual Basic for Applications) can be your ally:
Here’s a simple VBA script to print all sheets:
Sub PrintAllSheets()
Dim ws As Worksheet
For Each ws In ThisWorkbook.Worksheets
ws.PrintOut
Next ws
End Sub
This script iterates through each sheet in your workbook and prints it. To run this:
- Press ALT + F11 to open the VBA editor.
- Insert a new module and paste the above code.
- Run the script by pressing F5 or selecting Run Sub/UserForm from the VBA menu.
Customizing the VBA script allows you to print only specific sheets or adjust print settings for each sheet.
Adjusting Print Settings

Sometimes, printing sheets isn’t as straightforward as printing them one after the other. Here are some settings you might want to adjust:
- Orientation: Portrait or landscape to suit the content.
- Margins: Ensure no important data is cut off.
- Print Area: Select which part of the sheet you want to print.
- Page Scaling: Fit content to one page if possible.
- Gridlines: Print gridlines to improve readability.
Printing Multiple Sheets with a Print Area

If you only need to print specific areas of each sheet, you can set print areas beforehand:
- Select the range you want to print.
- Go to Page Layout > Print Area > Set Print Area.
- Repeat this for all sheets requiring this setting.
Using VBA, you can automate this process:
Sub PrintDefinedAreas()
Dim ws As Worksheet
For Each ws In ThisWorkbook.Worksheets
If Not ws.PageSetup.PrintArea = “” Then
ws.PrintOut
End If
Next ws
End Sub
This script will print only sheets with defined print areas, streamlining the process for large workbooks.
📌 Note: It's useful to review the print preview for each sheet when dealing with custom print areas to ensure all necessary data is included.
Conclusion
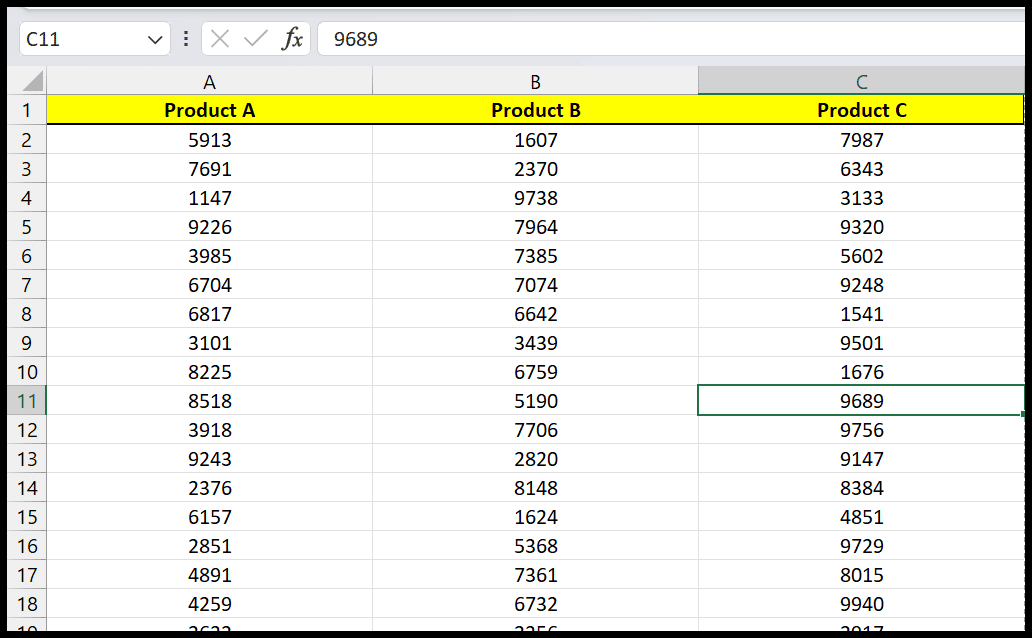
Printing all sheets in an Excel workbook can be done in several ways, each suited for different scenarios. From manual selection for small workbooks to VBA scripts for automation in larger, more complex files, understanding these methods enhances your efficiency and control over your printing tasks. Remember to adjust settings like orientation, margins, and print areas to ensure optimal presentation of your data.
Can I print only selected pages from multiple sheets in Excel?

+
Yes, you can set a print area for each sheet individually or use VBA to print specific ranges or pages across multiple sheets.
How do I avoid printing gridlines in Excel?

+
In the Page Layout tab, uncheck the ‘Print’ option under Gridlines. Alternatively, you can adjust this setting with VBA.
Is there a way to print only the active sheet from a workbook?

+
Yes, simply select the sheet you want to print, go to File > Print, and ensure ‘Active Sheet’ is selected in the settings before printing.
What happens if some sheets in my workbook are hidden?

+
Hidden sheets will not print unless you unhide them first or use VBA to include hidden sheets in your print range.



