5 Ways to Print All Excel Sheets in Color

When dealing with Excel, you often find yourself needing to print multiple sheets for a report or project. Sometimes, ensuring all sheets print in color becomes essential, particularly when presentations or marketing materials require vibrant visuals. This guide will take you through five reliable methods to print all your Excel sheets in color, ensuring your documents look exactly how you intend them.
Method 1: Manual Color Printing

The most straightforward method is manually adjusting the print settings for each sheet:
- Open your Excel workbook.
- Go to File > Print or press Ctrl + P.
- Under Printer Properties, select Color or ensure the printer is set to print in color.
- Choose Print Entire Workbook from the dropdown to print all sheets at once.
💡 Note: This method might be tedious for workbooks with numerous sheets.
Method 2: Using VBA Macro

If you're comfortable with macros, here's how you can automate the color printing process:
Sub PrintAllSheetsInColor()
Dim ws As Worksheet
For Each ws In ThisWorkbook.Worksheets
ws.PageSetup.PrintColor = True
ws.PrintOut
Next ws
End Sub
- Press Alt + F11 to open the VBA Editor.
- Insert a new module and paste the above code.
- Run the macro by pressing F5 or through the Macros dialog.
Method 3: Batch Printing with Group Sheets

If you have related sheets, you can group them to print together:
- Select the sheets you want to print by holding down Ctrl and clicking on each sheet tab.
- Set your print properties to color in the same manner as in Method 1.
- Go to File > Print > Print Active Sheets.
| Pros | Cons |
|---|---|
| Quick printing of grouped sheets. | Difficult if sheets have different color settings. |
| Easy to organize and manage related data. | Requires manual grouping every time. |

Method 4: Excel Add-Ins for Enhanced Printing

There are add-ins designed to streamline Excel printing tasks:
- Look for Excel Add-Ins online or in the Microsoft Store that focus on print management.
- Download and install the add-in, following the specific setup instructions provided.
- Use the add-in to batch print sheets with consistent settings, including color.
Method 5: Using Print Settings API

For more advanced users, Excel's COM API allows you to control printing settings programmatically:
Set xl = CreateObject("Excel.Application")
xl.Workbooks.Open("Path\to\your\workbook.xlsx")
For Each Sheet In xl.Sheets
Sheet.PageSetup.PrintColor = True
Sheet.PrintOut
Next Sheet
xl.Quit
- Copy and modify this script to meet your needs, adjusting the file path and any other settings.
- Run the script to automate the printing process with color settings predefined.
Printing in color can significantly enhance the visual appeal and effectiveness of your documents. Here are some key takeaways:
- Manual settings provide control but can be time-consuming for large workbooks.
- Macros and automation streamline the process, especially for repetitive tasks.
- Grouping sheets is useful for printing related data in color.
- Add-ins can provide robust solutions tailored for printing in Excel.
- API methods offer the most control but require programming knowledge.
Always keep in mind the specifics of your printer, as different models might have unique settings or limitations when it comes to printing in color. By applying one or a combination of these methods, you'll be able to produce colorful, professional-looking documents from Excel with ease.
Can I set a default color print setting in Excel?
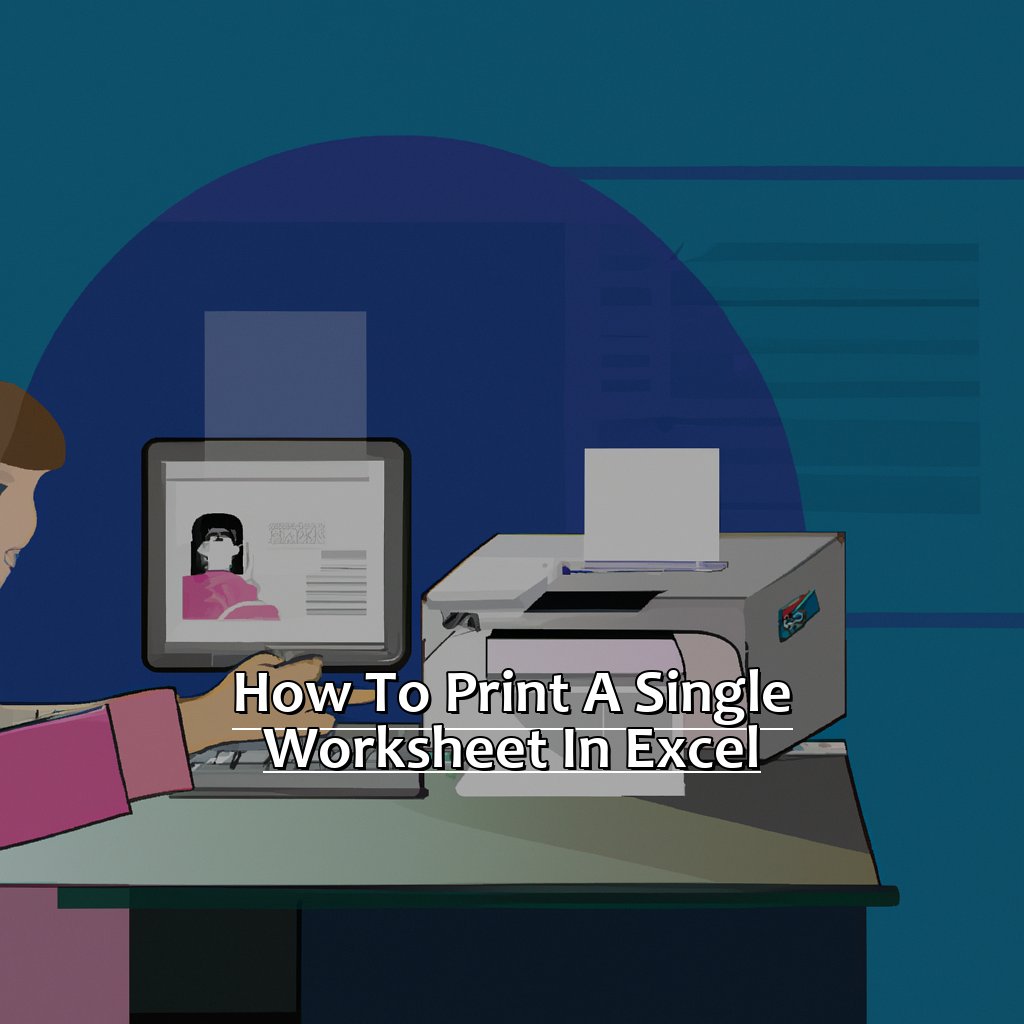
+
Yes, you can modify the Excel template or use VBA to set default print settings, but this might not be universally applicable to all sheets or workbooks without manual changes.
What should I do if my color printer isn’t printing in color?

+
Check your printer settings to ensure it’s set to print in color, verify ink or toner levels, and make sure that your document isn’t inadvertently set to print in grayscale.
How can I prevent Excel from grouping unrelated sheets by mistake?

+
Always double-check which sheets are active before printing. If you accidentally group sheets, right-click on a sheet tab and select “Ungroup Sheets” to separate them.



