Print All Excel 2010 Sheets at Once: Quick Guide

📌 Note: Please ensure all your data is saved, as you cannot revert this action once initiated.
Why Print Multiple Excel Sheets?

If you're tasked with printing multiple sheets from an Excel workbook, this guide will introduce you to a streamlined process that saves time and reduces errors. Excel 2010 provides various methods to manage spreadsheets, making it particularly handy for those working with financial reports, project plans, or any data-heavy tasks that require a comprehensive printout.

Preparing Your Excel Workbook for Printing

Here are the steps to ensure your workbook is ready for printing:
- Open your Excel workbook.
- Review data integrity: Confirm the data accuracy across all sheets.
- Set print areas: If necessary, select the areas of each sheet you wish to print to avoid unnecessary pages.
- Adjust print settings: Access Page Layout to set margins, orientation, and scaling.
📘 Note: Excel 2010's print settings can drastically affect the readability and layout of your printed output.
Quick Steps to Print All Sheets

Follow these steps to print every sheet in your workbook:
- Open your workbook in Excel 2010.
- Press Ctrl+P or navigate to File > Print.
- In the "Settings" section, under "Print What," choose Print Entire Workbook.
- Select Print to send all sheets to the printer.
🔎 Note: If you encounter issues, check your printer for error messages or retry after ensuring all sheets have page breaks set correctly.
| Workbook | Sheet 1 | Sheet 2 | Sheet 3 |
|---|---|---|---|
| Worksheet with three sheets | Financial Data | Project Timeline | Sales Report |

Dealing with Large Excel Workbooks

When dealing with a large number of sheets, Excel 2010's limitations can come into play:
- Maximize printing efficiency by selecting only necessary data.
- Consider using Excel's Page Layout to set Print Titles for headers that repeat on every page.
- Be aware of printer limitations, as some may have trouble with large Excel files.
⚙️ Note: Large workbooks with complex formulas might take longer to print, so ensure enough ink and time for printing.
Managing Print Errors

Here are some tips to mitigate common printing errors:
- Verify printer compatibility with your system.
- Ensure the printer driver is up-to-date.
- Check for file size or format limitations in your printing software.
🚨 Note: If printing large workbooks fails, consider splitting the workbook into smaller files or printing each sheet individually.
Finalizing Your Printout
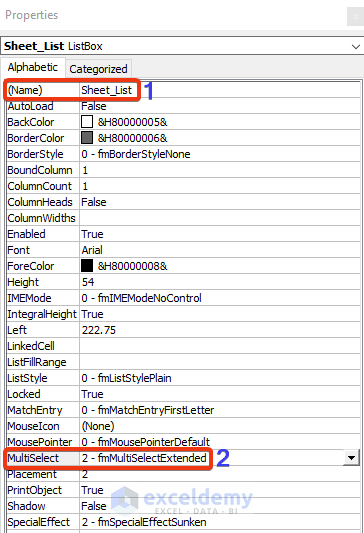
Before sending the print job:
- Review the print preview to confirm the content and layout are correct.
- Ensure there is enough paper and ink.
- Check for any last-minute edits or updates.
By following these guidelines, you will efficiently print all the sheets from your Excel 2010 workbook, saving time and reducing potential errors. The ability to print multiple sheets simultaneously not only streamlines document management but also increases productivity by minimizing manual tasks. Key tips include preparing your workbook meticulously, setting appropriate print options, and troubleshooting common issues related to large workbooks or printer compatibility. Remember, while this method is straightforward, Excel 2010 might not handle extremely large files as smoothly, but with the correct settings and precautions, you can achieve a professional-quality printout with ease.
How do I print all sheets in Excel 2010 at once?

+
Open your workbook, press Ctrl+P, and choose “Print Entire Workbook” from the “Print What” settings, then click “Print.”
What should I do if I face printing issues with large Excel files?

+
Try dividing the workbook into smaller files or printing each sheet individually. Also, ensure your printer driver is updated to handle large files.
Can I set different print areas for each sheet?
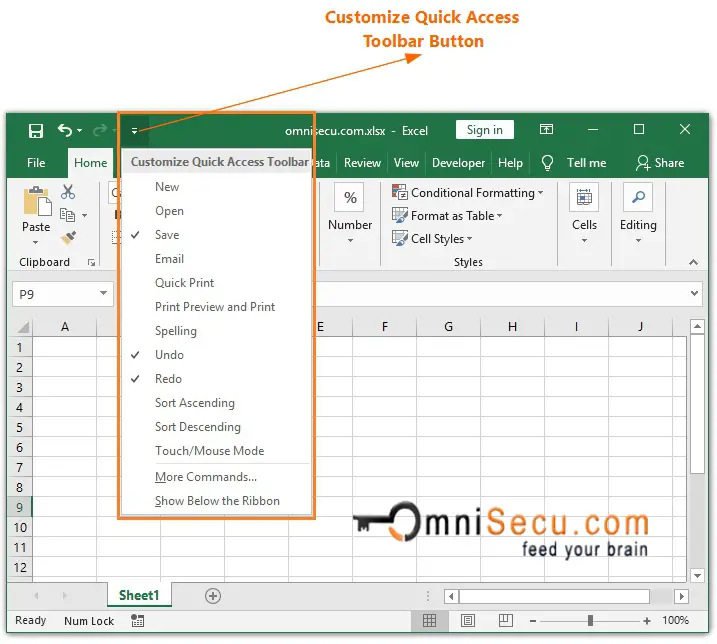
+
Yes, navigate to each sheet and manually set print areas as required. Use Page Layout > Print Area > Set Print Area.



