Master the Art: Print All Excel Sheets Easily

Discovering the complexities of Microsoft Excel, you might often find yourself needing to print multiple sheets for various reasons—whether it's for reviewing data, sharing information, or keeping hard copies for records. In this post, we'll guide you through the steps to print all Excel sheets easily, ensuring your documents look professional and are tailored to your needs.
Why Print Multiple Excel Sheets?

Before diving into the mechanics of printing, let's understand why you might need this functionality:
- Data Review: Hard copies can be easier to review in meetings or during presentations, especially when digital devices are not readily available or distractions are minimized.
- Documentation: Some organizations still require hard copies for official records or archiving.
- Collaboration: Sharing physical sheets can sometimes be more immediate than emailing electronic documents, particularly in a non-digital work environment.
Basic Steps to Print All Sheets

Let's start with the most straightforward method to print all sheets in your Excel workbook:
- Open your Excel workbook.
- Click on the File tab in the top left corner.
- Select Print from the dropdown menu.
- In the Print Settings, under the Settings section, choose Print Entire Workbook from the dropdown.
- Adjust other print settings like Orientation, Margins, Page Size, and Print Quality as needed.
- Click on the Print button.
🛠️ Note: Ensure you check your printer's paper supply before printing to avoid any interruptions.
Advanced Printing Options
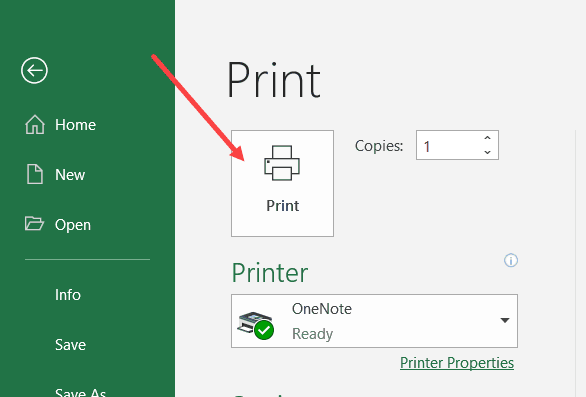
Printing Specific Sheets or Ranges

Sometimes, you might not need all sheets but a selection of them. Here’s how you can print specific sheets:
- Manual Selection: Hold the Ctrl key and click on the tabs of the sheets you want to print. Go to File > Print, and in the Print Settings, the Print dropdown should show the sheets you've selected.
- Print Areas: You can set print areas within sheets to ensure only specific data gets printed. Select the range you want to print, go to Page Layout > Print Area > Set Print Area, then print as normal.
Using Group Print
For complex workbooks where printing involves multiple steps:
- Right-click any sheet tab and choose Select All Sheets or use Shift+Click to select consecutive sheets.
- Navigate to File > Print, and ensure Print Entire Workbook is selected.
Adjusting Print Layouts for Readability

When printing multiple sheets, ensuring they are legible and well-organized is crucial:
- Scale to Fit: Use the Scale to Fit group in Page Layout to adjust how your content fits onto the page.
- Headers and Footers: Add headers and footers for uniformity across sheets by going to Insert > Header & Footer.
- Printing Titles: Make sure your sheets have clear titles by repeating the top rows and first columns (useful for large datasets). Go to Page Layout > Print Titles.
💡 Note: Use Print Preview to see how your changes affect the layout before sending it to the printer.
Considerations for Large Data Sets

For workbooks with extensive data:
- Pagination: If sheets span multiple pages, ensure page breaks are set logically.
- Orientation: Landscape or portrait orientation can significantly impact readability for different types of data.
- Formulas and Errors: Printing can reveal hidden formulas or errors that might not be noticeable on-screen.
Before printing, consider:
- Adjusting row and column sizes for visibility.
- Formatting cells to enhance readability (bold headings, gridlines, etc.)
Other Printing Tips and Tricks

Here are some additional tricks to make your Excel printing experience smoother:
- Printing Gridlines: Go to Page Layout > Sheet Options, and check the boxes for Gridlines to print them.
- Print Comments: If you have comments, choose Show Comments under File > Print > Page Setup.
- Selecting Printers: If you have multiple printers, make sure you choose the right one before printing.
- Eco-Friendly Printing: Use Print on Both Sides if your printer supports duplex printing to save paper.
By following these guidelines, you've learned how to streamline your workflow when it comes to printing multiple Excel sheets, ensuring that your documents are presented in the best possible way. The art of mastering Excel printing involves understanding your data's layout, setting up print options correctly, and knowing when and how to print to get the most professional output. Whether for meetings, official documentation, or personal review, these techniques can elevate your presentation of data and make the process of working with large datasets much more manageable.
Can I print sheets from multiple Excel workbooks at once?
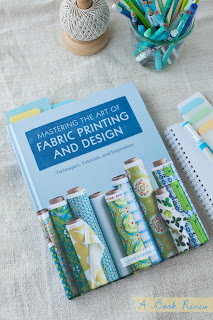
+
Excel does not have an in-built feature to print from multiple workbooks at once. However, you could consolidate the sheets into one workbook or print each workbook individually.
How do I ensure the print order of sheets?
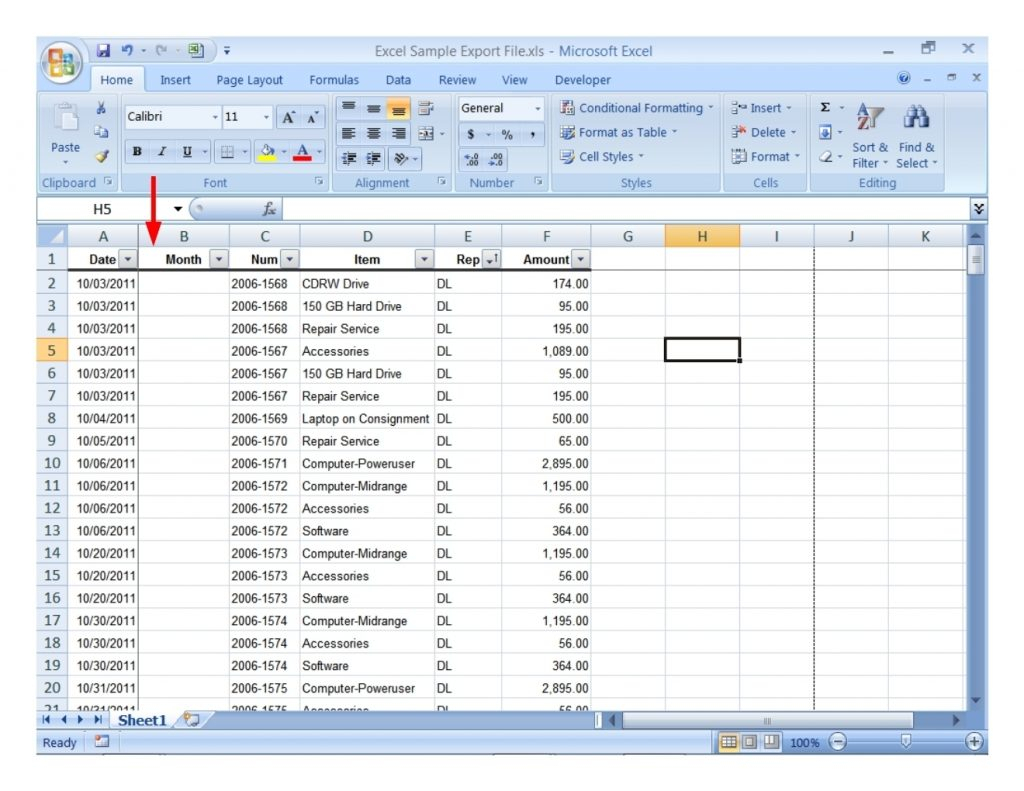
+
The print order follows the sheet tab sequence in Excel. You can manually reorder sheets by dragging the tabs left or right before printing.
Is it possible to print hidden or filtered data?

+
Hidden rows or columns are not printed by default. To include them, unhide before printing or adjust settings to show them.



