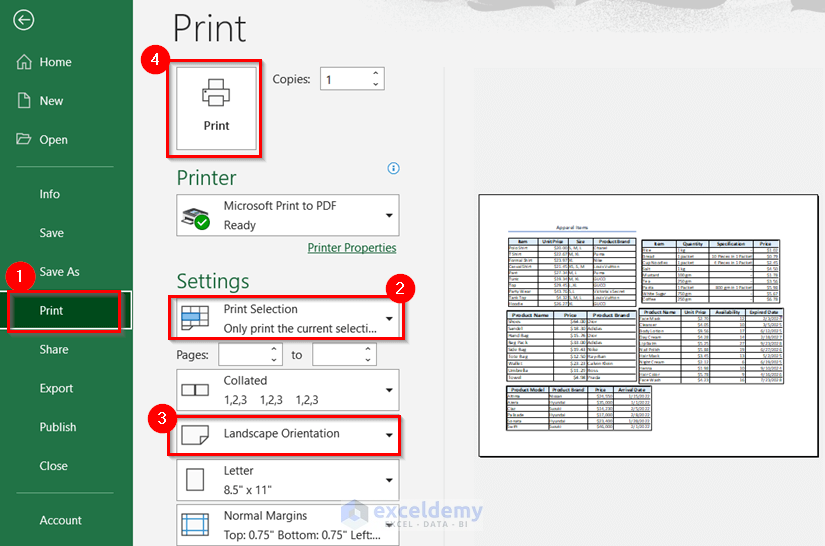5 Easy Steps to Create an Excel Inventory Sheet

When it comes to managing inventory, having an efficient system in place is crucial for businesses of all sizes. Excel, with its versatility and accessibility, offers a powerful solution for tracking inventory levels, managing stock, and forecasting needs. In this comprehensive guide, we'll walk you through five easy steps to create an effective Excel inventory sheet. Whether you're a small business owner, a warehouse manager, or just someone looking to keep better track of personal items, these steps will set you on the path to better inventory management.
Step 1: Understand Your Inventory Needs

- Identify What to Track: Determine what items need to be tracked. This could include raw materials, finished products, or even office supplies.
- Identify Necessary Information: What details are essential? Common data points include item name, SKU (Stock Keeping Unit), quantity, price, and location.
- Define Your Goals: Are you tracking stock to prevent overstocking, to manage reorder levels, or to account for depreciation?
Your inventory tracking needs will dictate the structure of your Excel sheet, making it tailored to your business operations.
Step 2: Set Up Your Spreadsheet

- Open Excel and Create a New Workbook: Start with a blank canvas. Decide how many sheets you might need.
- Name Your Sheet: Choose a descriptive name like “Inventory Tracker” or “Stock List” for easy identification.
- Create Headers: Label your columns appropriately. Common headers might include: Item Name, SKU, Category, Quantity, Reorder Level, Price, and Location.
💡 Note: Keep your headers straightforward, as they will guide users on how to input data correctly.
Step 3: Enter Your Data

- Inputting Data: Begin filling out your inventory details under the respective columns. Ensure consistency in how data is entered for easier sorting and filtering.
- Use Dropdown Lists: For fields like category or location, use dropdown lists to ensure data uniformity and to avoid typographical errors.
- Data Validation: Implement data validation rules to prevent incorrect entries (e.g., only numbers for quantity or price).
Step 4: Automate and Organize with Excel Features

- Formulas: Utilize formulas for dynamic data tracking. For instance, use the SUM function to keep track of total inventory value or quantity.
- Conditional Formatting: Highlight items that are below reorder levels or are approaching expiration dates.
- Sorts and Filters: Use these to organize and analyze your data quickly. For example, you might want to sort by category or filter out items with low stock levels.
- Pivot Tables: For a more in-depth analysis, pivot tables can be used to summarize your inventory data in various ways.
📊 Note: Pivot tables can be complex but are extremely powerful for data analysis. Explore them when your inventory data becomes more extensive.
Step 5: Maintain and Update Regularly
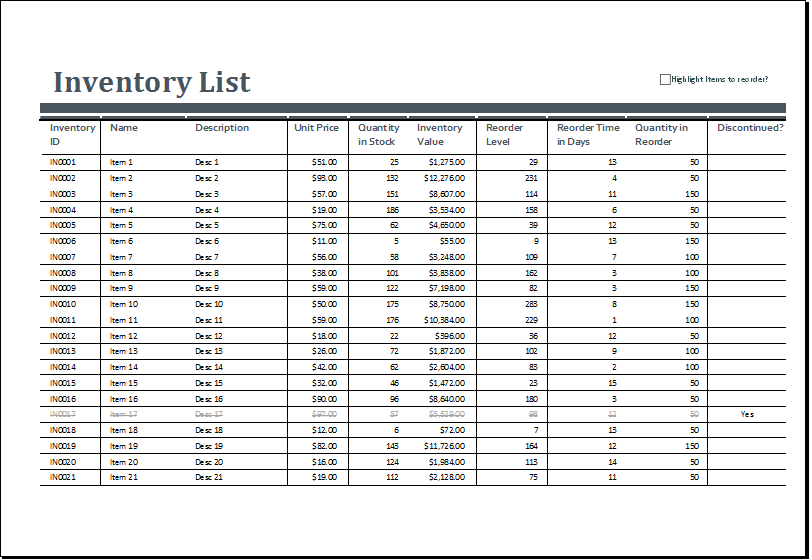
- Regular Updates: Set a schedule for updating your inventory, such as daily, weekly, or monthly.
- Data Backup: Ensure you back up your data regularly to prevent loss. Consider cloud storage solutions for easy access and backups.
- Reevaluation: Periodically review your inventory management system. As your business grows, so might your inventory needs, prompting adjustments in your Excel setup.
By following these steps, you can create a dynamic, user-friendly Excel inventory sheet that will help streamline your business operations. Here’s to better inventory management and less time spent on manual tracking!
Can I use Excel for inventory tracking on multiple locations?

+
Yes, you can use Excel to manage inventory across multiple locations by adding a “Location” column to your inventory sheet, and then sorting or filtering the data by location.
How often should I update my inventory?

+
It depends on your business’s size and inventory turnover. Typically, daily updates are recommended for fast-moving items, while weekly might suffice for slower-moving stock.
Is there a way to automate inventory updates?

+
Yes, you can automate inventory updates with VBA (Visual Basic for Applications) in Excel, or by integrating with inventory management software that updates Excel in real-time.
How can I make my inventory sheet more secure?
+
To secure your inventory sheet, you can protect cells, add password protection to the Excel file, or store the Excel sheet in a password-protected cloud storage or network drive.