Excel Hack: Send Just One Sheet Easily

Excel spreadsheets are a staple in both personal and professional environments, offering a versatile platform for data analysis, visualization, and much more. However, there are times when you need to share just one specific sheet from a workbook filled with multiple sheets. Whether you're sharing financial summaries with a client, distributing departmental data internally, or compiling information for a presentation, being able to send just the relevant sheet can streamline communication and prevent information overload. Here's a deep dive into an Excel hack that allows you to do just that.
Why Send Just One Sheet?

When dealing with large Excel workbooks that contain multiple sheets, there are several reasons you might want to send only one:
- Privacy and Security: You might not want to share sensitive data on other sheets with unintended recipients.
- Relevance: Only one sheet might be relevant to the recipient’s needs, and sending the entire workbook could be overwhelming.
- Data Management: Keeping datasets separate reduces confusion, making it easier for recipients to understand and work with the provided information.
Step-by-Step Guide to Send Just One Sheet

Let’s explore a straightforward way to send just one Excel sheet without disturbing the integrity of the other sheets:
- Save as New Workbook:
This method involves creating a new workbook for the sheet you want to share:
- Right-click on the tab of the sheet you wish to send.
- Select Move or Copy… from the context menu.
- In the dialog that opens, choose (new book) under To book:
- Check the box for Create a copy, then click OK.
- Save the newly created workbook with the single sheet. You can now send this file as usual.
- Use Excel’s Hidden Sheets:
If you need to retain the workbook structure but hide other sheets:
- Select all sheets you do not want to send by holding down Ctrl while clicking on their tabs.
- Right-click on any selected tab and choose Hide.
- Now, only the sheet you wish to send will be visible when you share the workbook. Remember to unhide them when you’re done.
- VBA Macro:
For repetitive tasks or to automate this process:
- Open the Visual Basic Editor by pressing Alt + F11.
- Insert a new module and write the following VBA code:
Sub ExtractSheet() Dim ws As Worksheet Set ws = Sheets("Sheet1") 'Replace with your sheet name ws.Copy ActiveWorkbook.SaveAs "C:\Path\YourNewWorkbook.xlsx" End Sub - Run the macro by pressing F5, which will create a new workbook with only the specified sheet. Remember to customize the file path and name as needed.
💡 Note: When using the VBA method, ensure you're familiar with macros as they can execute commands that might alter your workbook unexpectedly. Always back up your work before running scripts.
Other Considerations

While sharing just one sheet, consider the following:
- File Size: Sharing a single sheet reduces file size, making it easier to send, especially over slow internet connections.
- Formatting: Ensure that all necessary formatting, formulas, and links within the shared sheet work independently of the source workbook.
- Compatibility: Make sure the recipient has compatible Excel versions or the necessary software to open Excel files.
Wrapping Up
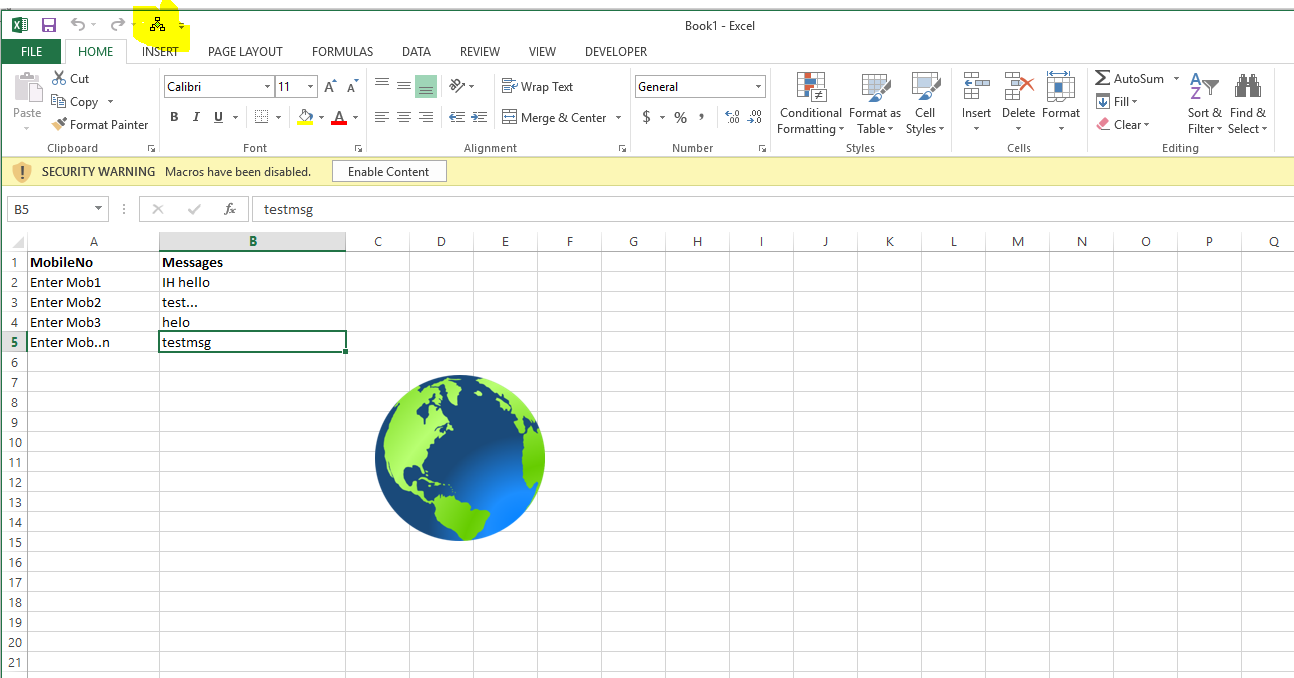
In conclusion, knowing how to send just one Excel sheet can save time, reduce confusion, and improve communication effectiveness. Whether it’s for privacy reasons, data relevance, or simply to reduce file size, the methods outlined above provide practical solutions to manage and share Excel data more effectively. Remember, the choice between manually copying, using hidden sheets, or automating with VBA will depend on your specific needs, frequency of the task, and your comfort level with Excel’s features.
Can I send multiple sheets using these methods?

+
Yes, you can select and move or copy multiple sheets at once to create a new workbook with only those sheets. The VBA method can also be adjusted to work with multiple sheets by adjusting the code accordingly.
Will my formulas remain intact when moving sheets?
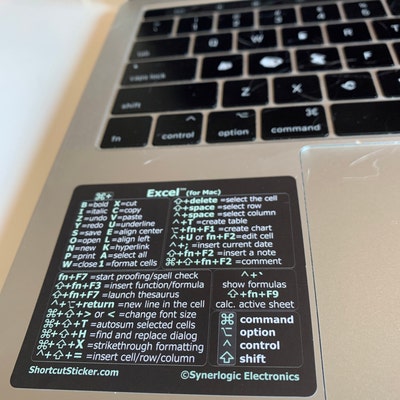
+
Formulas will remain, but ensure they are not dependent on data from sheets you’re not sending. If they are, you’ll need to adjust or recreate those formulas in the new workbook.
Do these methods work with Excel Online?

+
Excel Online supports similar functionality, but some steps might differ due to the web interface limitations. For instance, VBA won’t work in the online version, but you can still copy or move sheets within the same workbook or to a new one.