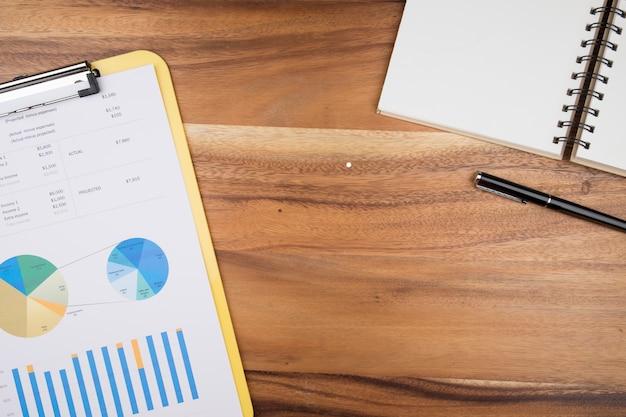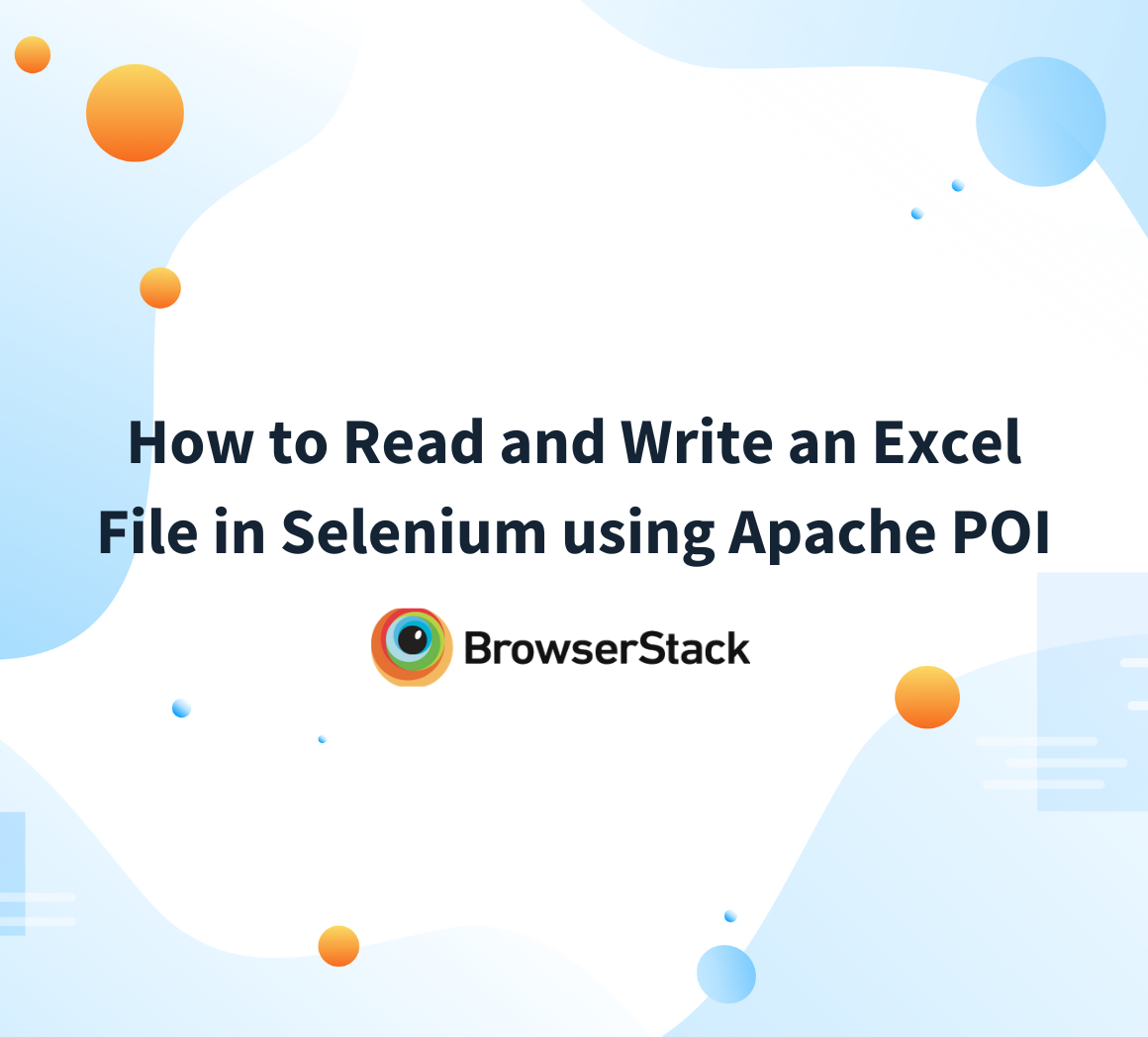How to Print All Sheets in Excel: A Quick Guide

If you've ever worked with a Microsoft Excel workbook that has multiple sheets, you know how useful it can be to print all the sheets in one go. However, doing so isn't as straightforward as one might expect. In this guide, we'll walk through the steps to print all sheets in Excel efficiently and address some common questions regarding Excel printing.
Why Print Multiple Sheets?

Before diving into the steps, it’s worth considering why someone might need to print multiple sheets:
- Documentation: For record-keeping or sharing physical copies of data.
- Reporting: When creating reports that span across various sheets.
- Presentation: To present data in a more comprehensive, physical format during meetings.
Step-by-Step Guide to Print All Sheets

Here’s how to print all sheets in an Excel workbook:
- Select Multiple Sheets: Click the first sheet tab you want to print, then hold down Shift or Ctrl to select additional sheets.
- Go to Print Options: Press Ctrl + P or go to File > Print.
- Set Print Area: Ensure each sheet is set up for printing. You can set print areas individually if needed.
- Choose Print Entire Workbook: From the print settings, in the dropdown menu labeled ‘Print What’, select ‘Entire Workbook’.
- Adjust Settings: Configure any additional settings like page orientation, margins, scaling, etc., to ensure the printout meets your requirements.
- Print Preview: Review how each sheet will appear when printed.
- Print: When satisfied with the preview, hit the Print button to initiate printing.
⚠️ Note: Not all printer and Excel versions are the same. Features may differ depending on your setup. Always check the print preview.
Advanced Tips for Printing in Excel

Here are some advanced techniques to enhance your printing experience in Excel:
- Batch Printing: Use VBA scripting to automate printing multiple workbooks.
- Print Title: Set up print titles to repeat header rows or columns on every page if your sheets span multiple pages.
- Conditional Printing: Print only sheets that meet specific criteria using Excel’s programming capabilities.
- Print to PDF: Instead of physical printouts, consider printing to PDF for digital sharing or archiving.
By implementing these strategies, you can significantly streamline the printing process and ensure that the output is exactly as you intended.
In summary, printing all sheets in an Excel workbook can save time and effort, especially when dealing with extensive data sets. Keep in mind the print settings, the way you select sheets, and the specific options available within Excel's print dialogue to produce the most useful printed material. With practice, these steps become second nature, making you an Excel printing pro.
Can I print only the active sheets in Excel?

+
Yes, in Excel, you can print the active sheets if you select them individually or in a group before initiating the print command. Ensure that you select only the sheets you want to print before choosing ‘Print Entire Workbook’.
How do I prevent Excel from resetting my print settings?

+
Excel often resets print settings when switching between sheets. To prevent this, consider saving your print settings as custom views or using VBA to set print settings programmatically.
Can I print specific pages from different sheets?

+
Yes, but you would need to print each range individually. Alternatively, you could use VBA to automate selecting specific ranges and printing them in sequence.