Duplicate Excel Sheets Easily: Step-by-Step Guide

Managing large sets of data in Excel often requires organizing data across multiple sheets. Sometimes, for various reasons like backup, analysis, or comparison, you might need to duplicate an entire worksheet or specific sheets within your Excel workbook. Here's how you can accomplish this task effortlessly:
Why Duplicate Excel Sheets?

Duplicating sheets in Excel can be beneficial for several reasons:
- Create Backups: Having an original version alongside a working copy protects your data from unintended changes.
- Conduct What-If Analysis: Duplicate sheets allow you to perform “what-if” scenarios by testing changes on one sheet without affecting the original data.
- Data Comparison: Keeping duplicates enables you to compare datasets side by side.
- Organize Different Views: Duplicating sheets can help manage different views of the same data, like filtered views or custom sorting.
How to Duplicate Excel Sheets

The process of duplicating sheets in Excel can be done in several ways:
1. Using the Right-Click Context Menu
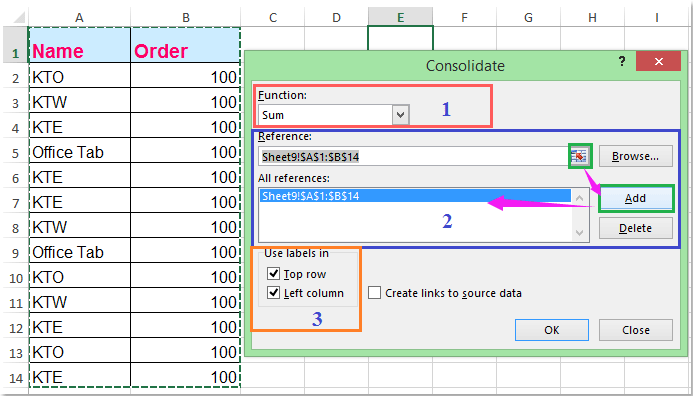
This is perhaps the most straightforward method:
- Right-click on the tab of the worksheet you wish to duplicate.
- From the context menu, select ‘Move or Copy…’
- In the ‘Move or Copy’ dialog box, choose where you want to place the duplicate sheet. Select the workbook and then the position.
- Check the ‘Create a copy’ option.
- Click ‘OK’ to complete the process.
⚠️ Note: Be mindful not to overwrite any existing data in your destination workbook by choosing a unique position for your copy.
2. Utilizing Keyboard Shortcuts

For those who prefer keyboard shortcuts:
- Select the sheet you want to duplicate by clicking on its tab.
- Hold down the Ctrl key and drag the tab of the selected sheet to a new position. This action will create a copy.
🔍 Note: This method doesn’t work if you’re trying to copy to a different workbook. You’ll need to right-click and use the Move or Copy option for external workbooks.
3. VBA for Advanced Users

For a more automated approach, you can use VBA (Visual Basic for Applications):
Sub DuplicateSheet()
Sheets(“Sheet1”).Copy After:=Sheets(Sheets.Count)
End Sub
This VBA script will duplicate the named sheet “Sheet1” and place the new copy at the end of the workbook.
4. Batch Duplication

If you need to duplicate multiple sheets at once:
- Select multiple sheets by holding Ctrl and clicking on the tabs of the sheets you want to duplicate.
- Right-click on one of the selected tabs and follow the ‘Move or Copy…’ method described earlier.
5. Conditional Duplication

For complex scenarios, you might want to duplicate based on specific criteria:
- Utilize VBA scripts with conditions to check for specific cell values or sheet attributes before duplicating.
Sub ConditionalDuplicate()
For Each sht In ThisWorkbook.Sheets
If sht.Name Like “Budget*” Then
sht.Copy After:=Sheets(Sheets.Count)
End If
Next sht
End Sub
This script duplicates all sheets whose names start with “Budget”.
💡 Note: VBA scripts are useful for more complex Excel tasks but require some programming knowledge. Always test your scripts on non-critical data first.
Managing Duplicates
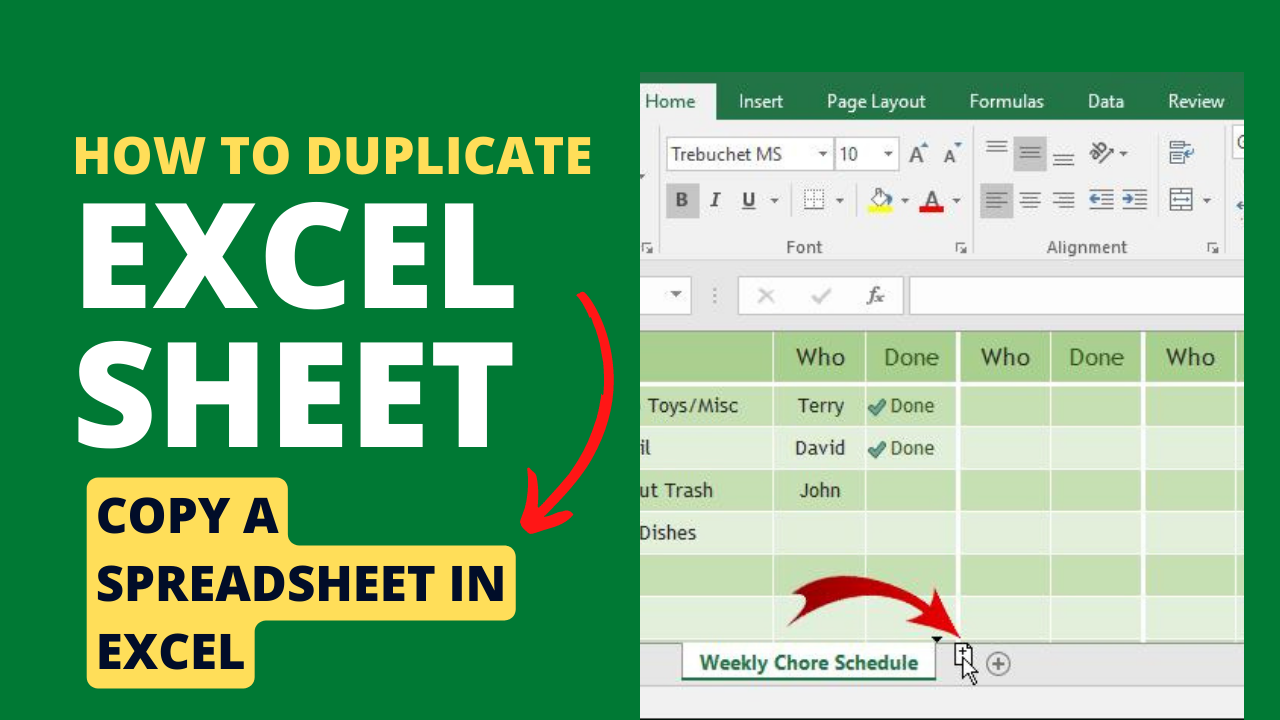
After duplicating sheets, here are some tips for management:
- Rename Sheets: Immediately rename your duplicated sheets to avoid confusion.
- Adjust Formulas: Check if any formulas in the new sheets need updating to reflect the changes in sheet references.
- Organize Tabs: Keep your sheet tabs organized by grouping or color coding them for easier navigation.
- Protect or Hide: If the original data is critical, consider hiding or protecting the sheet to prevent unwanted modifications.
Understanding how to duplicate sheets in Excel provides a powerful way to manage, backup, analyze, and organize data within your workbooks. Whether you're a novice or advanced user, these methods ensure that you can quickly and efficiently duplicate your work without disrupting your workflow. Remember to always manage your duplicates wisely to keep your workbooks organized and functional.
What is the easiest way to duplicate an Excel sheet?

+
The easiest method is to right-click on the sheet tab and select ‘Move or Copy…’, then choose to create a copy.
Can I duplicate sheets between different Excel files?

+
Yes, you can do this by selecting the workbook you want to copy to from the ‘Move or Copy’ dialog box.
Does duplicating a sheet affect formulas or macros?

+
Formulas will refer to the original sheet name unless you update them. Macros are copied but might need adjustments if they reference sheet names explicitly.