Unlock Excel Data with Selenium: Browser Compatibility Tips
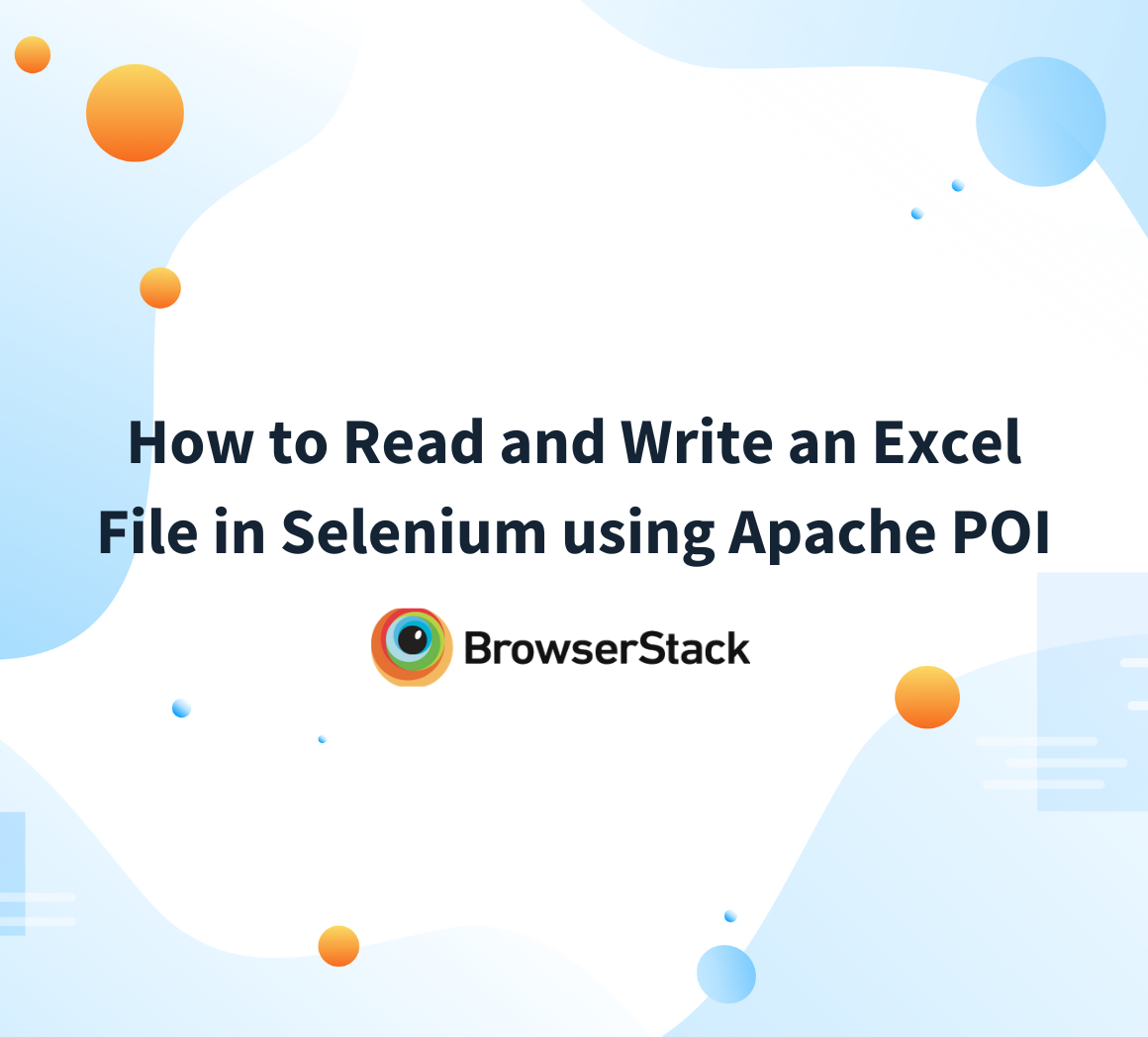
When it comes to extracting data from Excel spreadsheets for dynamic web applications, developers often turn to Selenium WebDriver, a powerful tool for automating web browsers. However, unlocking Excel data with Selenium isn't as straightforward as one might hope due to browser compatibility issues. This comprehensive guide will delve into the intricacies of ensuring that your Excel data extraction with Selenium works seamlessly across different browsers like Chrome, Firefox, Edge, Safari, and Opera.
Understanding Excel Data and Selenium Compatibility

Selenium WebDriver is typically used to interact with web elements within a browser, but when it comes to Excel files, you'll need an external library like Apache POI or OpenPyXL to handle the file reading operations. Here are some key points regarding compatibility:
- Reading Excel files is an out-of-browser activity, which means Selenium itself doesn't directly read Excel.
- Browser compatibility issues might arise from how Excel files are parsed or when the parsed data is used within the browser environment.

Preparing Your Excel Data for Selenium

Before you can use Excel data with Selenium, you must:
- Convert Excel files into a format that can be read by your chosen programming language.
- Ensure the data is in a structured format for easy parsing and manipulation.
Here are the steps to prepare your Excel data:
- Convert to CSV: This step removes most of the formatting complexities and focuses solely on the data. Use tools like Excel's built-in export or Python's
pandaslibrary. - Data Validation: Ensure your data is clean, without extra spaces, and has the correct data types.
- Store CSV: Either save it locally or make it accessible via a URL that Selenium can fetch.
Loading Excel Data into a Web Application with Selenium
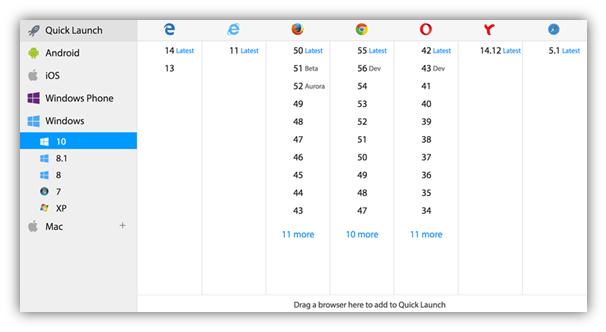
Once your data is prepared, you'll need to load it into the web application. Here's how:
- Initialize WebDriver: Use the appropriate WebDriver for your target browser.
- Read CSV: Use Python's
csvmodule or similar tools in other languages to parse the CSV file. - WebDriver Scripting: Write Selenium scripts to automate browser interactions using the parsed data.
💡 Note: Remember to close your WebDriver instance after operations to avoid memory leaks.
Handling Browser-Specific Issues
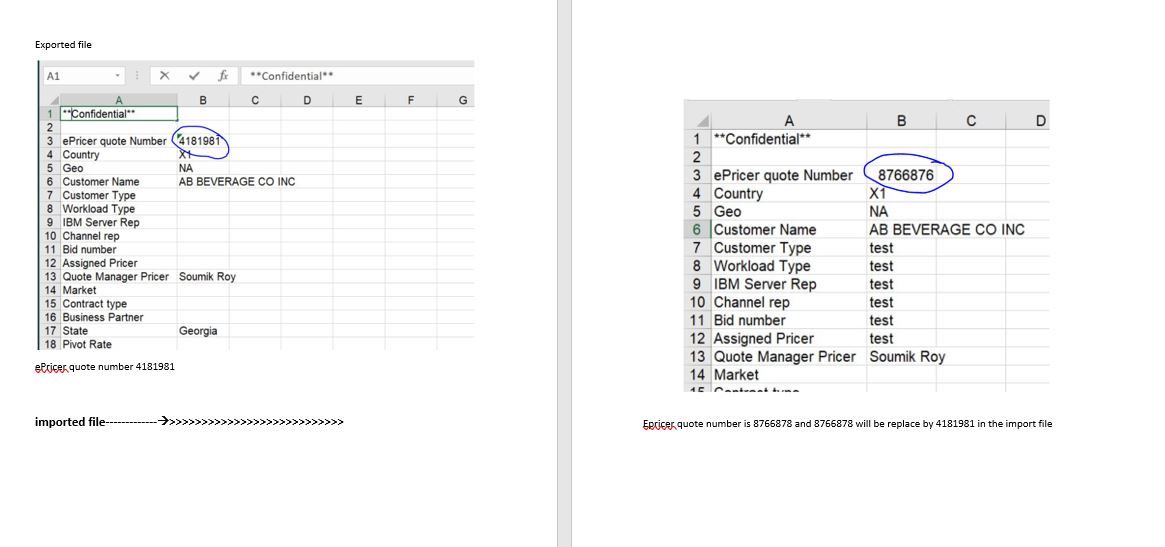
Each browser has its own set of quirks when dealing with Excel data:
| Browser | Issue | Handling |
|---|---|---|
| Chrome | Headless mode can cause issues with certain web elements or JavaScript executions. | Run Chrome in non-headless mode for troubleshooting. |
| Firefox | Geckodriver compatibility with Selenium can lead to issues with data entry. | Update to the latest Geckodriver and Firefox versions. |
| Edge | Early versions of Edge required IE mode for compatibility, now deprecated. | Use the latest WebDriver for Edge. |
| Safari | Strict security settings can block WebDriver operations. | Adjust Safari's security settings or automate WebDriver setup. |
| Opera | Less common browser, might require additional manual steps for setup. | Ensure Opera browser and WebDriver are compatible versions. |

Ensuring Data Integrity in Web Apps

When moving Excel data to web applications, data integrity is paramount. Here are some strategies:
- Validation: Implement client-side and server-side validation to ensure data consistency.
- Sanitization: Clean data to prevent injection attacks or malformed data entry.
- Robust Error Handling: Develop a robust error handling system in your Selenium script to manage any data-related issues.
🚨 Note: Data integrity is not just about the initial entry; consider the entire lifecycle of the data in your application.
In summary, unlocking Excel data with Selenium involves a series of steps from data preparation to handling browser-specific issues. By understanding how Selenium interacts with browsers and ensuring your data is clean and well-structured, you can create an efficient, reliable pipeline for data importation into web applications. While browser compatibility can present challenges, with the right preparation and knowledge, these obstacles can be overcome to deliver dynamic web experiences powered by Excel data.
Why can’t Selenium read Excel files directly?

+
Selenium WebDriver is designed to automate web browser interactions, not to read or write files directly. You need external libraries like Apache POI or OpenPyXL to handle Excel file operations.
How do I handle multiple sheet operations in Excel with Selenium?

+
You’ll need to process each sheet individually using libraries like OpenPyXL or Apache POI to extract data from multiple sheets, then manage this data within your Selenium script to interact with web elements.
Can I automate data entry from an Excel file into a web form with Selenium?

+
Yes, by reading the Excel data with external libraries and then using Selenium WebDriver to fill out forms in the browser. This process can be automated to input data from multiple rows into web applications.
What should I do if my Selenium script doesn’t work in one browser but works in others?

+
Browser-specific issues might be at play. Ensure your WebDriver versions match your browser versions, and consider using a browser-specific debugging or troubleshooting mode to identify the problem.