Effortless Guide to Print All Notes in Excel

Navigating the vast capabilities of Microsoft Excel can sometimes feel like learning a new language, but once mastered, it becomes an indispensable tool for managing data. One common task that users frequently encounter is the need to print all notes added to cells for documentation or reference purposes. Whether you're a business analyst tracking project details or a teacher reviewing student feedback, knowing how to effectively print notes can streamline your workflows. This comprehensive guide will walk you through the step-by-step process of printing all notes in Excel, enhancing both your productivity and data presentation skills.
Understanding Excel Notes


Excel provides multiple types of notes or comments, but our focus here is on the traditional notes feature, which adds a layer of information directly to a cell. These notes are different from comments, which have become annotations in newer versions of Excel. Understanding the distinction between them can help you effectively utilize Excel’s annotation capabilities.
- Notes: Also referred to as cell notes, these are hidden by default and are meant for internal use or reminders.
- Comments: In older versions of Excel, comments are displayed when you hover over a cell; in modern Excel, they have transformed into threaded comments with collaboration features.
Preparing Your Worksheet for Printing

Before diving into the printing process, it’s crucial to prepare your worksheet to ensure that all notes are visible and organized for optimal printing:
- Check the alignment and formatting of your cells.
- Ensure notes are not overlapping or hidden.
- Organize your sheet so that important information is easily accessible.
Steps to Print All Notes in Excel

Let’s walk through the steps required to print all notes in an Excel worksheet:
1. Open the Page Layout Options

First, navigate to the “Page Layout” tab on the Ribbon.

2. Set Print Area

Select the range of cells that contain the notes you wish to print. Then, click on “Print Area” in the Page Setup group and select “Set Print Area.”
3. Adjust Page Layout Settings
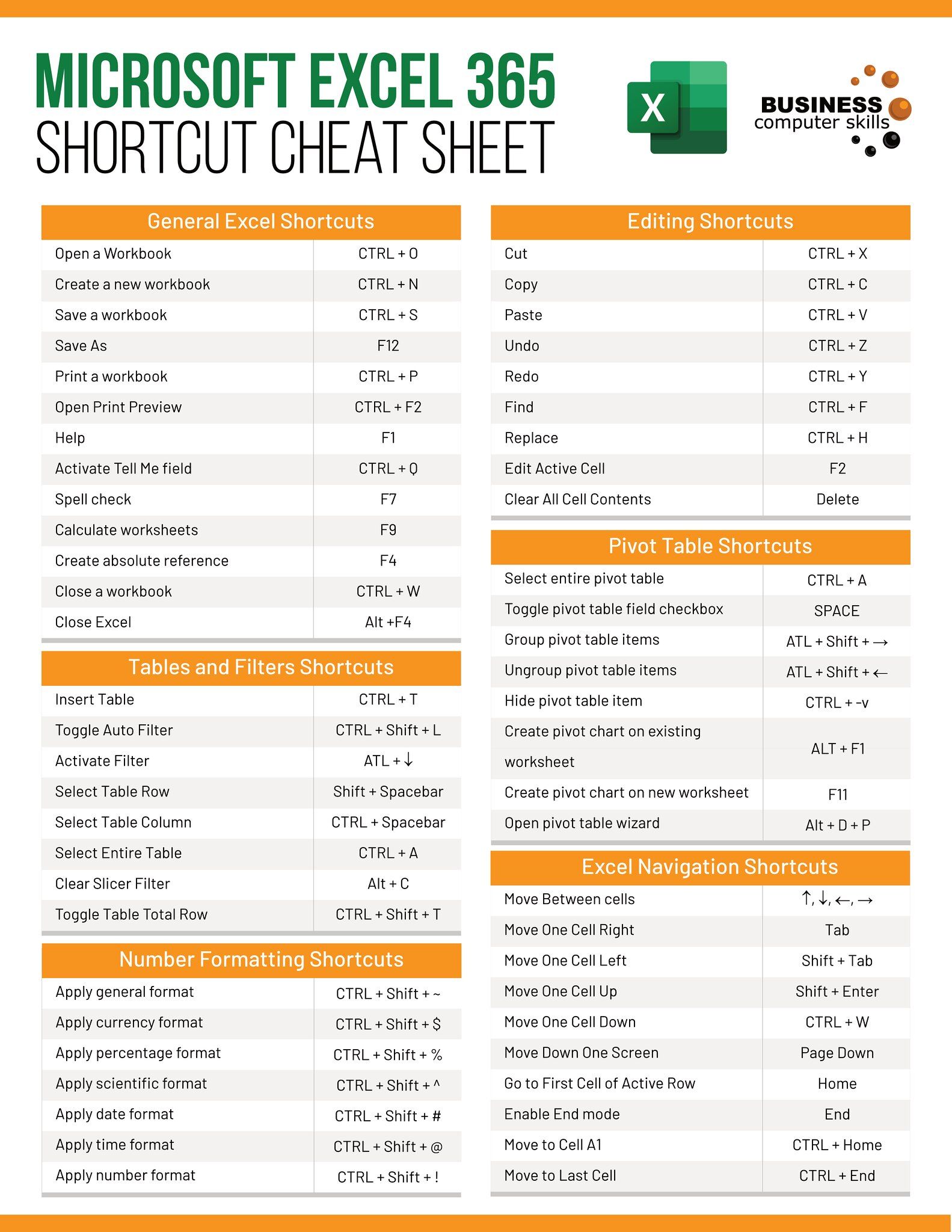
- In the “Page Setup” dialog box, go to the “Sheet” tab.
- Under “Print,” select the option for “Notes” or “Comments.”

📝 Note: In older Excel versions, you might find the term "Comments" instead of "Notes." Ensure you're selecting the correct option based on your version of Excel.
4. Print Preview

Use the “Print Preview” feature to see how your notes will appear on the printed page. Make any necessary adjustments to scaling, page orientation, or margins:
- Adjust the print scaling if notes are too small or overlap.
- Change the orientation to landscape if you have many wide notes.

5. Print Your Worksheet

Once you’re satisfied with the preview, proceed to print:
- Click “File” > “Print.”
- Check the printer settings, ensure the correct printer is selected, and adjust other settings as needed.
- Click “Print” to start the printing process.
Alternative Methods for Printing Notes

If you encounter issues with the default print settings or need more control over how notes are presented, consider these alternatives:
- Use Macros: Write or record a macro that extracts and prints notes in a separate sheet or document.
- Export to PDF: Convert your Excel file to PDF, which allows for more layout control and can maintain the formatting of notes.
Common Pitfalls and How to Avoid Them

When printing notes in Excel, several common issues can arise:
- Overlapping Notes: Adjust cell sizes, note positioning, or use a larger page size.
- Incomplete Printing: Use print preview to ensure all notes are visible and adjust settings accordingly.
📝 Note: Keep an eye on the scaling settings; too small of a scale might make notes unreadable.
Conclusion

Printing all notes in Excel involves understanding the application’s settings, preparing your data, and knowing how to effectively use Excel’s print options. By following this guide, you can ensure that every note, comment, or internal annotation you’ve added to your worksheet is accurately printed. Whether for internal reviews, external reports, or maintaining records, these steps will help you seamlessly incorporate notes into your printed documents, enhancing the way you share and analyze data.
How do I make sure all my notes are visible for printing?

+
Use the “Page Layout” settings in Excel to set the “Print” option to include “Notes” or “Comments.” Also, ensure you’re in “Page Break Preview” mode to see where notes might be cut off.
Can I print notes separately from cell data?

+
Not directly from Excel, but you can use VBA macros to extract notes into a separate sheet or document for printing.
What if my notes are not printing properly?

+
Ensure your print area is set correctly, notes are not overlapping, and adjust scaling or page orientation to accommodate all notes. Also, check if you have the latest version of Excel for better compatibility.



