Effortless Guide: How to Print Excel Sheets in Minutes

Mastering the art of printing Excel spreadsheets is an essential skill for anyone who deals with data. Whether you need to present financial reports, sales records, or project timelines, having your data in a well-formatted printout can make all the difference in readability and professionalism. In this guide, we'll delve into the various techniques for printing Excel sheets efficiently and accurately, ensuring you can get your documents printer-ready in minutes.
Understanding Excel’s Print Features

Before diving into the steps of printing, let’s get familiar with Excel’s robust print features:
- Print Area: Allows you to specify which cells you want to print.
- Page Layout: Lets you adjust margins, page orientation, and scaling.
- Print Titles: Helps you repeat rows and columns on every printed page.
- Headers and Footers: Include dynamic information like page numbers, dates, file names, etc.
- Page Setup: Options for paper size, print quality, and more.
Steps to Prepare Your Excel Spreadsheet for Printing

Follow these steps to optimize your Excel sheet for printing:
1. Select Your Print Area

If you don’t need to print the entire worksheet:
- Select the cells you want to print.
- Go to the Page Layout tab.
- In the Page Setup group, click on Print Area, then Set Print Area.
Ensure to check if the selection fits on a single page or if you need to adjust.
2. Adjust Page Layout

Optimize the layout:
- Under the Page Layout tab:
- Set the page orientation (Portrait or Landscape) according to your data.
- Adjust the Margins if necessary. Standard settings usually work well, but larger tables might benefit from narrower margins.
- Choose Paper Size if you need something other than A4 or Letter.
3. Print Preview
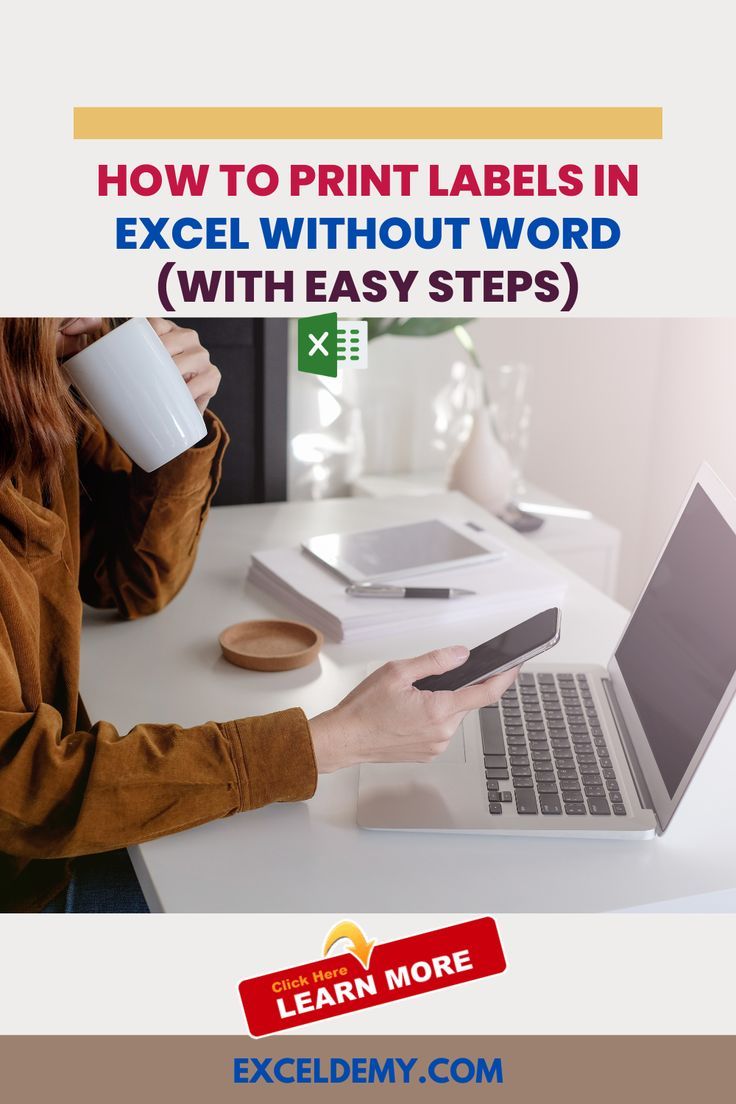
Always use the Print Preview to check the layout:
- Click File > Print or use the shortcut Ctrl + P.
- In the preview pane, review the layout for errors or adjustments needed.
📝 Note: Always zoom in or scroll through the preview to ensure headers, footers, and print titles are correctly aligned.
4. Set Up Print Titles

If your data spans multiple pages:
- Go to Page Layout > Print Titles.
- In the dialog box, set the rows or columns to repeat on each page.
5. Insert Headers and Footers

Add relevant information:
- Click on Insert > Header & Footer.
- Add text or dynamic elements like page numbers, dates, or file names.
🗃 Note: You can use page numbers to help organize your printed pages, especially for long spreadsheets.
6. Configure Page Breaks

Control where pages split:
- View your worksheet in Page Break Preview under the View tab.
- Drag the blue lines to manually set page breaks.
7. Final Check and Print

Before printing:
- Review the print settings again to ensure everything is as desired.
- Check for any formatting issues, especially in columns that span multiple pages.
- If everything looks good, proceed to print.
Wrapping Up

Now, you’re well-equipped to handle all your Excel printing needs with confidence. By mastering these steps, you ensure that your documents are presented in a professional manner, enhancing your data’s readability and impact. Efficiently printing Excel sheets not only saves time but also guarantees that your data is conveyed precisely as intended. Whether for personal use or professional presentation, these steps will streamline your workflow and improve document quality.
What should I do if my data doesn’t fit on one page?

+
You can adjust scaling settings under Page Layout or manually set page breaks to control where data splits across pages.
How can I print only specific cells?

+
Select the cells, go to Page Layout, click Print Area, then Set Print Area.
Can I add page numbers to my printed Excel sheet?

+
Yes, you can add page numbers through the Header & Footer options under Insert.



