5 Ways Google Sheets Differs from Excel in Tables

When it comes to spreadsheet applications, Google Sheets and Microsoft Excel are two giants in the industry, each offering a suite of tools designed for data management, analysis, and visualization. However, there are distinct differences between the two, especially when it comes to their table functionalities. Here are five key ways in which Google Sheets and Excel differ in handling tables:
1. Cloud-Based vs. Desktop Software
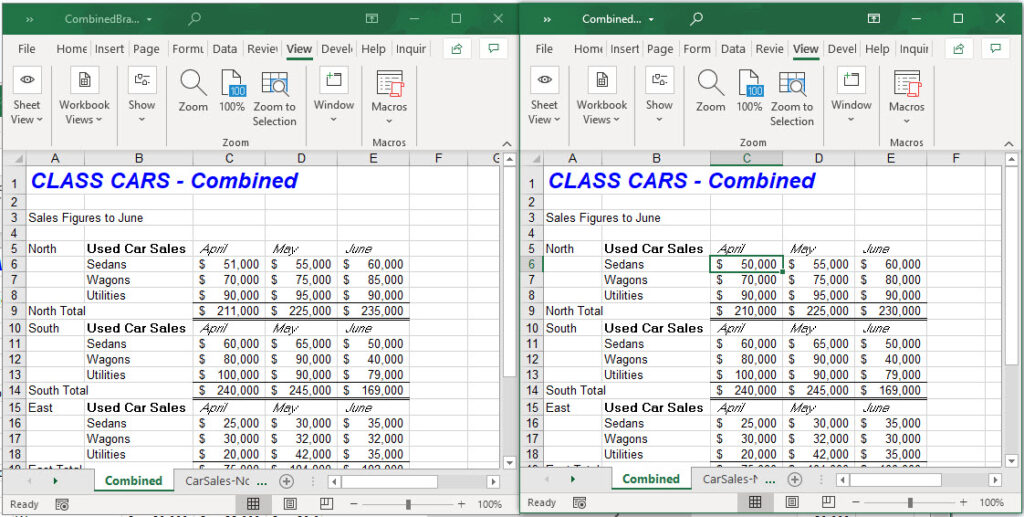

One of the most fundamental differences between Google Sheets and Excel is where and how you can access these applications:
- Google Sheets: This is a cloud-based platform, part of Google's suite of productivity applications. It allows real-time collaboration from anywhere in the world with an internet connection. Changes made by one user are instantly visible to all others sharing the document.
- Microsoft Excel: Traditionally, Excel is a desktop application, although the newer versions offer cloud-based solutions like Excel Online. While it does support collaboration through OneDrive or SharePoint, it often requires saving and re-sharing to see changes in real-time, especially in the traditional desktop version.
⚠️ Note: For better collaboration, consider Google Sheets if your team works remotely or in different locations.
2. Automatic Cloud Synchronization

Cloud integration offers different experiences:
- Google Sheets: Changes are automatically saved in the cloud, ensuring that you never lose work. Autosave reduces the risk of data loss due to unexpected shutdowns or crashes.
- Excel: While Excel Online autosaves, the traditional desktop version might not save changes automatically unless configured to do so. Users often need to remember to manually save their work, which can lead to data loss if forgotten.
3. Ease of Access and Sharing

Accessing and sharing spreadsheets has different mechanics:
- Google Sheets: Sharing is as simple as clicking a share button, providing direct links, or setting permissions through Google Drive. This makes it highly user-friendly for teams and sharing across organizations.
- Excel: File sharing involves attaching the file to emails or sharing through cloud storage like OneDrive, which might not be as seamless, particularly when users need to access the same file simultaneously.
4. Formula and Function Differences

The functionality and formula language differ:
| Aspect | Google Sheets | Microsoft Excel |
|---|---|---|
| Formula Syntax | Often simpler syntax with some unique functions (e.g., SPARKLINE, FILTER). | Offers a wider array of complex functions like VLOOKUP, INDEX/MATCH. |
| Real-time Collaboration | Functions can update in real-time, which can affect performance. | Performance is generally more stable but might not be real-time. |
| API Integration | Provides API access for real-time data interaction. | Has more robust integration capabilities for larger datasets. |

📝 Note: When dealing with large datasets or complex functions, Excel might be more suitable, whereas for live collaborative work, Google Sheets excels.
5. Customization and Add-ons

The extensibility of both platforms varies:
- Google Sheets: Has a marketplace for add-ons that enhance functionality (e.g., data validation, analytics tools, forms), which can be installed with just a few clicks.
- Excel: Offers customization through VBA (Visual Basic for Applications) scripting. While powerful, this requires a steeper learning curve and development time.
To wrap up, Google Sheets and Microsoft Excel cater to different needs within the realm of data handling. Google Sheets is ideal for those looking for accessibility, real-time collaboration, and ease of sharing. On the other hand, Excel shines in its vast array of advanced features, extensive data manipulation capabilities, and the robustness necessary for detailed and complex data analysis.
Whether you prefer the seamless cloud experience of Google Sheets or the comprehensive toolset of Excel depends on your specific workflow, team dynamics, and the complexity of your data management tasks. Both tools continue to evolve, ensuring they remain relevant in an ever-changing data-driven world.
Can I work on Google Sheets offline?
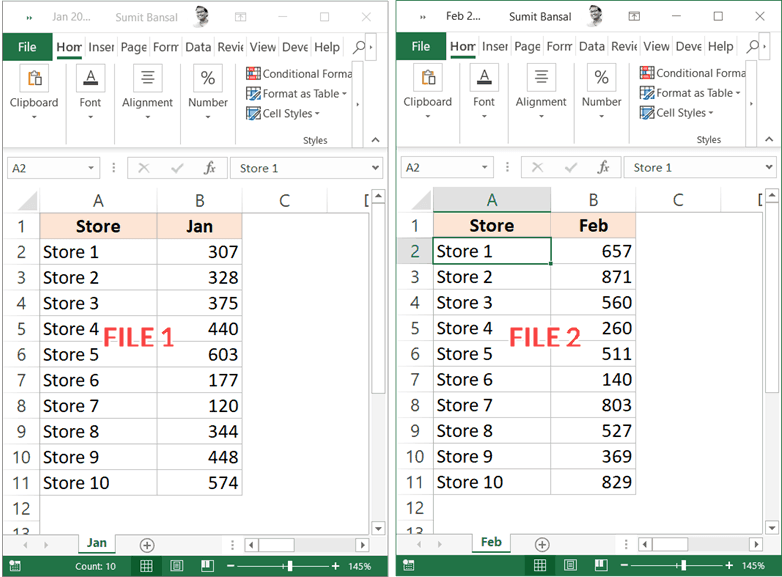
+
Yes, Google Sheets can be accessed offline through Google Chrome’s offline capabilities. You need to enable offline access in the settings, and any changes will sync once you’re back online.
Is there a limit to how many rows Google Sheets can handle compared to Excel?

+
Google Sheets has a limit of 5 million cells per spreadsheet, while Excel’s limit varies by version, typically allowing up to 1,048,576 rows and 16,384 columns per worksheet.
Are Google Sheets and Excel compatible with each other?
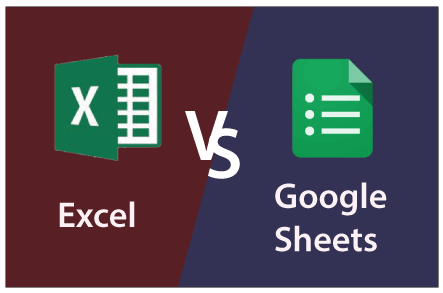
+
Both applications can open files from each other with some limitations. Excel files can be imported into Google Sheets, and Google Sheets files can be downloaded as .xlsx. However, complex functions or add-ons might not be fully supported during this conversion.



